
일반 문의
GitMind는 유료 소프트웨어인가요?
무료 평가판과 유료 VIP 버전을 제공합니다.
무료 버전
무료 계정으로는 최대 10개의 문서를 생성할 수 있으며, 각 문서당 최대 30개의 이미지를 업로드할 수 있습니다. 프레젠테이션 기능은 최대 10회까지 사용할 수 있으며, 각 계정은 1개의 마인드 플래닛을 생성할 수 있고, 각 마인드 플래닛은 최대 5명의 멤버를 가질 수 있습니다.
유료 버전
1. 멤버십 후에는 문서 생성 횟수에 제한이 없으며, 프레젠테이션 기능은 무제한으로 사용할 수 있습니다. 각 문서당 최대 500개의 이미지를 업로드할 수 있으며, 각 계정은 5개의 마인드 플래닛을 생성할 수 있고, 각 마인드 플래닛은 최대 30명의 멤버를 가질 수 있습니다.
2. 적시에 제공되는 기술 지원 서비스.
GitMind에 클라이언트가 있나요?
아래 버튼을 클릭하여 데스크탑 또는 모바일 클라이언트를 다운로드하거나, Google Play Store 또는 App Store에서 “GitMind”를 검색하여 설치하십시오.
다운로드
모바일 버전은 파일을 내보낼 수 있나요?
네, JPG 및 PDF 파일 내보내기를 지원합니다. 모바일 앱에서 마인드 맵을 열고, 오른쪽 상단의 팝업 창을 클릭하고 “내보내기”를 선택하여 원하는 형식을 선택할 수 있습니다.
어떤 장치에서 GitMind를 사용할 수 있나요?
GitMind는 Windows, macOS, 웹, iOS 및 Android 장치에서 사용할 수 있습니다.
오프라인에서 사용할 수 있나요?
아니요, 실시간 저장 및 협업을 위해 인터넷 연결이 필요합니다.
GitMind에서 협업할 수 있는 사람 수는 몇 명인가요?
GitMind는 무제한 실시간 협업을 지원합니다.
일반적인 수식을 삽입할 수 있나요?
이 가이드를 참조하십시오.
계정 문제
계정을 삭제하는 방법은 무엇인가요?
계정을 삭제하고 데이터를 새로운 계정으로 전송하려면 계정 데이터 전송 방법을 참조하십시오.
영구적으로 계정을 삭제하려면 아래 단계를 따르십시오.
a. Windows에서 계정 삭제:
GitMind 계정에 로그인하고, 오른쪽 상단의 아바타를 클릭한 후 【내 계정】으로 이동하여 왼쪽 패널에서 【설정】을 선택하고 【계정 삭제】를 활성화합니다.
b. 모바일에서 계정 삭제:
GitMind 계정에 로그인하고, 하단 메뉴에서 【내】를 클릭한 후 【설정】을 선택하고 【계정 삭제】를 선택하십시오.
참고: 계정은 Windows 및 모바일 간에 자동으로 동기화됩니다. 따라서 어느 장치에서든 계정을 삭제하는 것이 충분합니다.
서드파티 로그인을 지원하나요?
네, Google, Facebook 및 Apple 로그인을 지원합니다. 오른쪽 상단의 아바타를 클릭하고 【내 계정】으로 이동하여 【사용자 프로필】에서 이메일을 변경할 수도 있습니다.
계정 데이터를 지우는 방법은 무엇인가요?
계정에 로그인하여 【내 계정】을 열고, 【설정】을 선택한 후 【계정 삭제】를 클릭하여 계정의 모든 데이터를 지울 수 있습니다.
사용 문제
연결 선의 색상을 변경하는 방법은 무엇인가요?
1. 마인드 맵을 열고 노드를 선택한 후 스타일 아이콘을 클릭합니다.![]()
2. 모양, 테두리, 선 색상, 포맷 등을 변경할 수 있습니다.
배경을 변경하는 방법은 무엇인가요?
위와 동일한 단계를 따라 【스타일】을 찾고 【배경】을 선택한 후 사용 가능한 옵션 중에서 선택할 수 있습니다.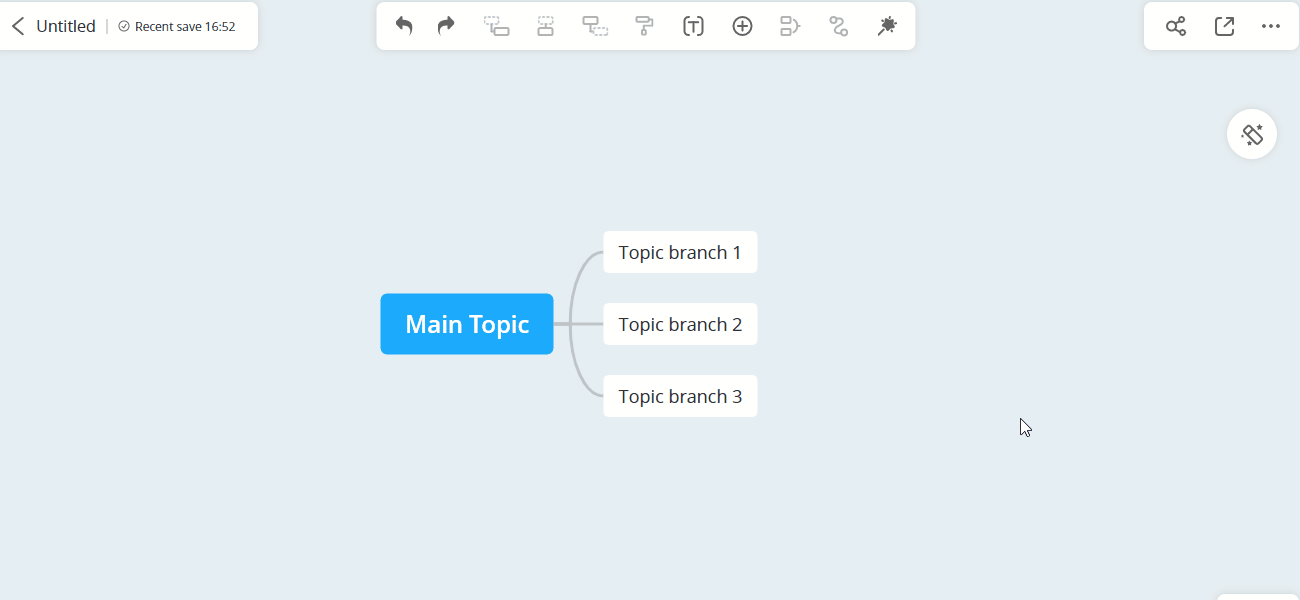
만약 저희의 Pop 카테고리에서 선호하는 배경을 찾지 못하면, “테마” – “배경”에서 “사용자 정의”를 선택하고 자신의 이미지를 업로드하여 배경으로 설정할 수 있습니다.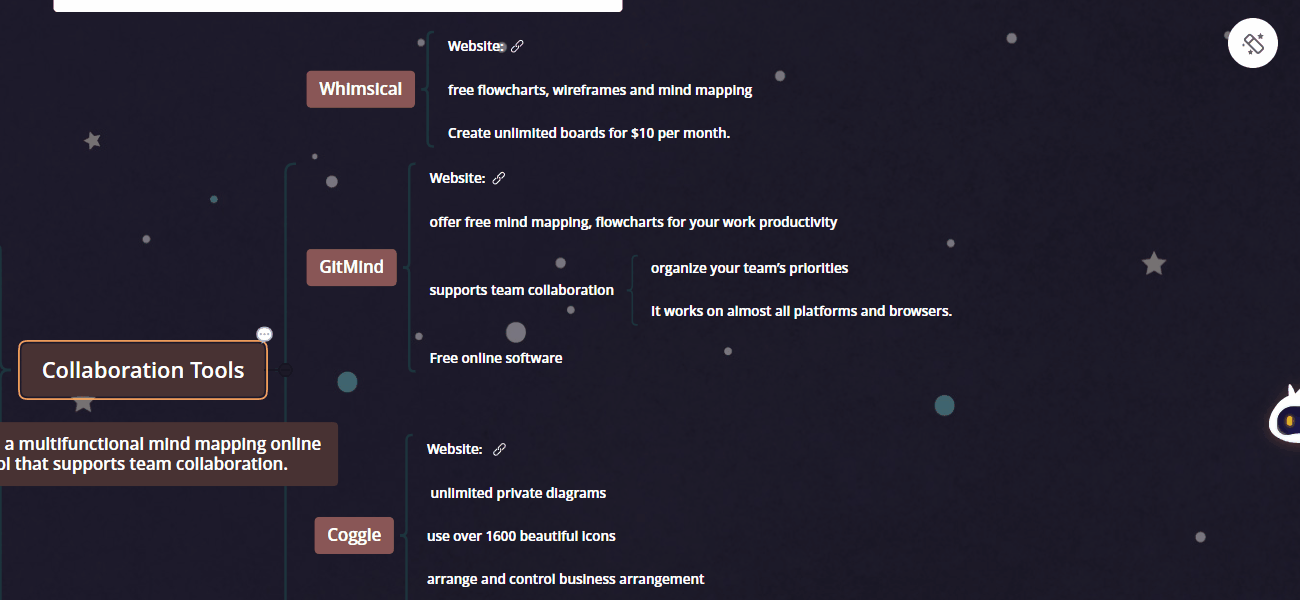
이미지를 삽입하는 방법은 무엇인가요?
노드를 선택하고 상단 도구 모음에서 “+” 아이콘을 클릭한 후 【이미지】를 선택합니다. 그런 다음 다음 옵션 중 하나를 사용하여 이미지를 업로드할 수 있습니다:
- 장치에서 파일 선택;
- 이미지를 직접 업로드하기 위해 드래그 앤 드롭;
- 스크린샷을 찍어 노드에 직접 붙여 넣기.

이미지의 위치를 조정하고 크기를 조정하는 방법은 무엇인가요?
1. 이미지 크기를 조정하려면 이미지를 선택하고 필요에 따라 드래그하여 크기를 조정합니다.
2. 이미지를 이동하려면 원하는 위치로 간단히 드래그합니다.
상위 노드를 삭제하는 방법은 무엇인가요?
삭제하려는 상위 노드를 선택하고 마우스 오른쪽 버튼을 클릭한 후 【선택한 노드 삭제】를 선택하십시오. 상위 노드가 삭제되고 그 하위 노드는 이전 노드로 자동으로 삽입됩니다.

텍스트에 줄 바꿈을 추가하는 방법은 무엇인가요?
노드 내 텍스트가 너무 길어져 줄 바꿈이 필요한 경우, 노드를 선택하고 키보드 단축키【Shift + Enter】를 눌러 줄 바꿈을 삽입합니다.

컨텐츠를 GitMind에 붙여 넣는 방법은 무엇인가요?
컨텐츠를 복사한 후 노드를 선택하고 【Ctrl+V】를 사용하여 컨텐츠를 붙여 넣습니다.
요약을 추가하거나 삭제하는 방법은 무엇인가요?
요약 추가:
요약할 노드를 선택하고 【Ctrl】을 누른 후 상단의 【요약】 버튼을 클릭하여 요약을 추가합니다.
요약 삭제:
요약을 선택하고 【삭제】를 클릭하거나 키보드의 삭제 버튼을 눌러 삭제할 수 있습니다.

Leave a Comment