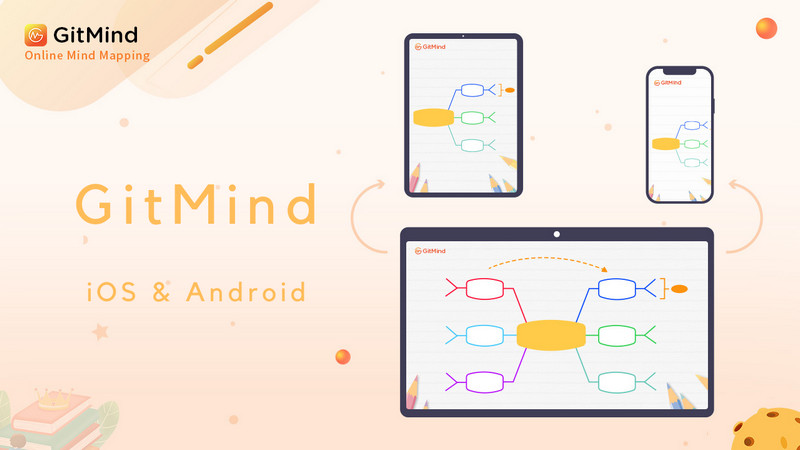
iOS 및 Android 앱으로 어디에서나 GitMind를 사용하세요. GitMind 모바일 앱으로 이동 중에 아이디어를 캡처하고 파일을 공유하고 작업을 관리하세요. 이 기사에서는 휴대폰에서 GitMind를 사용하여 마인드 맵을 만드는 방법을 설명합니다.
GitMind 모바일 앱 사용자 가이드
앱 다운로드
다양한 버전의 모바일 앱을 직접 다운로드하려면 아래 버튼을 클릭하세요. 또한 App Store 및 Google Play Store에서 “GitMind“를 검색하여 앱을 다운로드하고 설치할 수도 있습니다.
새로운 마인드맵
GitMind 모바일 앱을 열고 계정에 로그인한 다음 홈페이지 인터페이스의 오른쪽 하단에 있는 주황색 “+” 버튼을 클릭하여 새 마인드 맵을 만듭니다.
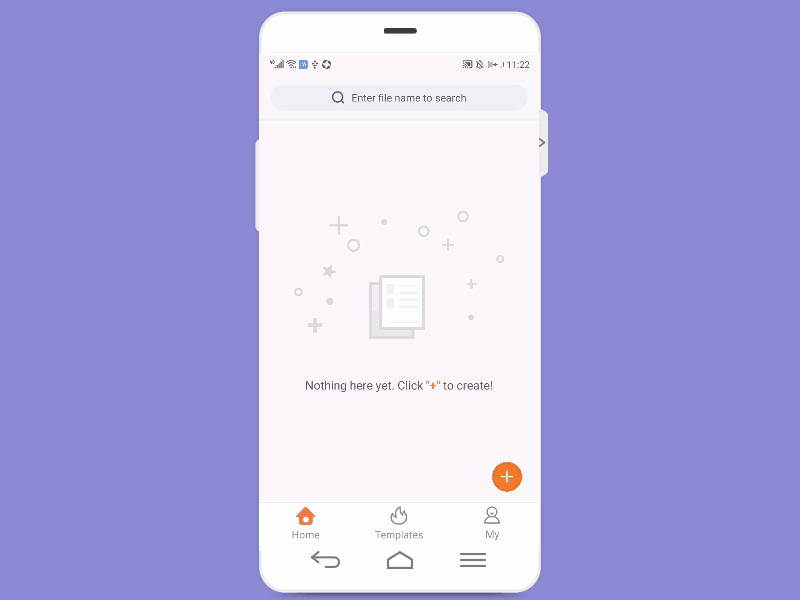
파일 검색
홈페이지 인터페이스에서 상단의 검색창에 파일명을 입력하면 계정에서 키워드 관련 파일을 빠르게 검색할 수 있습니다.
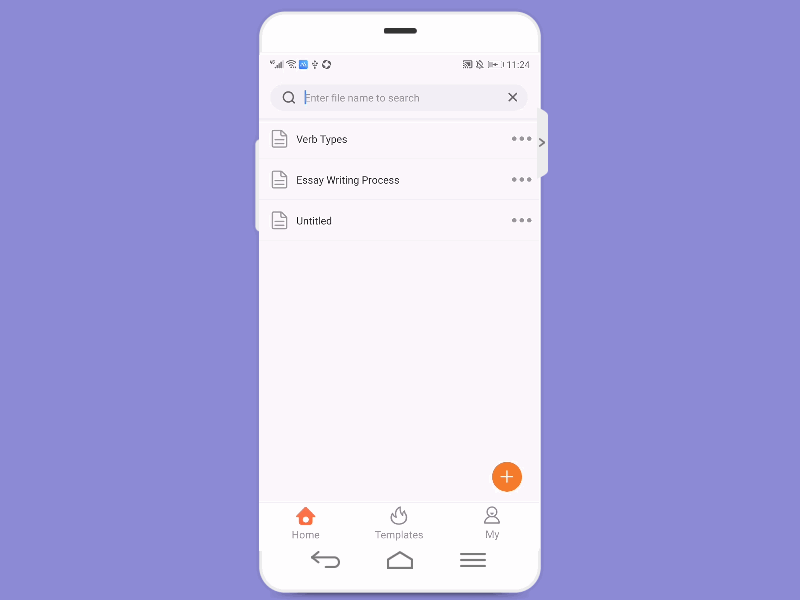
파일 관리
홈 페이지 인터페이스에서 파일을 왼쪽으로 스와이프하고 “…”를 클릭하면 공유, 이름 바꾸기, 복사, 이동, 삭제 및 다중 선택 옵션을 비롯한 추가 옵션을 볼 수 있습니다. 팝업 상자에서 “삭제”를 선택하면 파일을 빠르게 삭제할 수 있습니다. 파일을 검색해야 하는 경우 “내”를 클릭하고 휴지통으로 이동하여 파일을 복원하십시오.
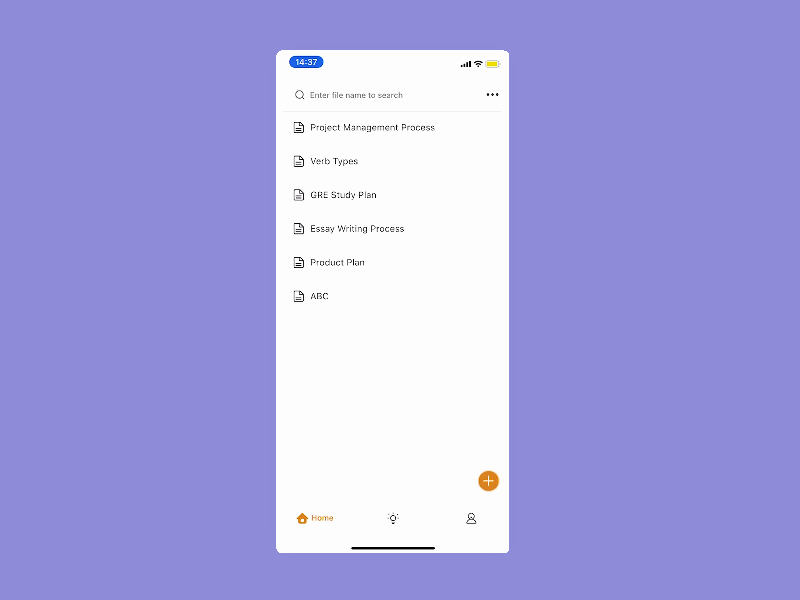
템플릿 사용
앱을 열고 “템플릿”을 클릭한 다음 원하는 템플릿을 선택하고 열고 오른쪽 하단 모서리에 있는 “편집” 버튼을 클릭하여 이 템플릿을 사용합니다.
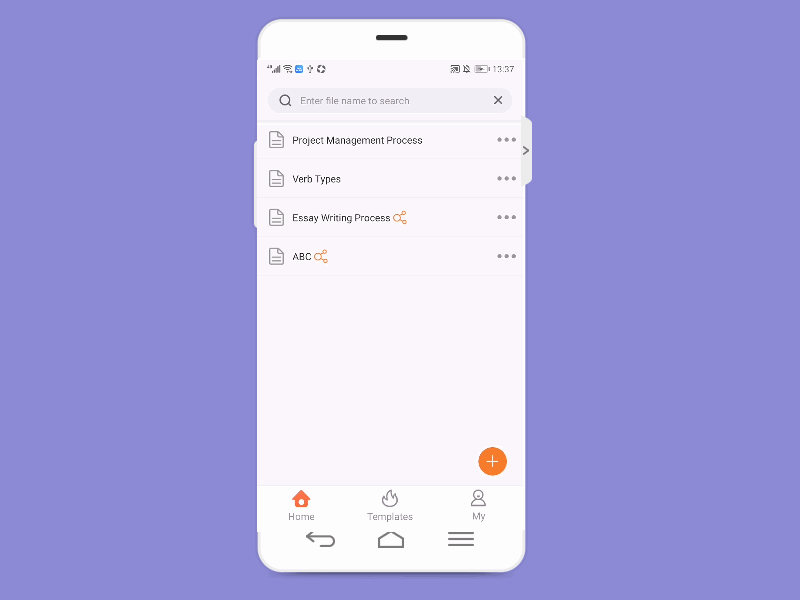
키보드 단축키
편집을 위해 블루투스 키보드를 연결하려는 경우 다음 단축키를 사용하여 효율성을 높일 수 있습니다.
하위 노드 삽입: 탭
삽입 노드: 입력하다
노드 삭제:삭제
이동하다:위/아래/왼쪽/오른쪽
실행 취소: Ctrl/Cmd + Z
복사: Ctrl/Cmd + C
반죽: Ctrl/Cmd + V
자르다: Ctrl/Cmd + X
라인피드 쉬프트/컨트롤 + 엔터
여러 노드 선택:Ctrl/Cmd 키 누르기
노드 교체:마우스로 노드를 끌어다 놓을 수 있습니다.
재분할 노드:노드 B를 노드 A로 덮으면 노드 A는 노드 B의 하위 노드가 됩니다.
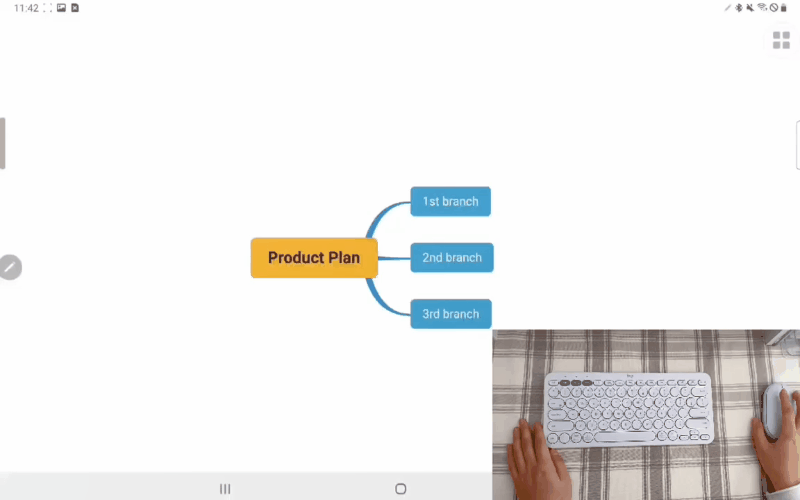
노드 삽입
파일을 열고 중앙 테마를 선택하면 “편집”, “형제 노드”, “하위 노드”, “형식” 및 “삭제”와 같은 플로팅 버튼이 자동으로 나타납니다. 하위 노드를 삽입하려면 “자식 노드”를 클릭하고 노드를 삽입하려면 “형제 노드”를 클릭하십시오.
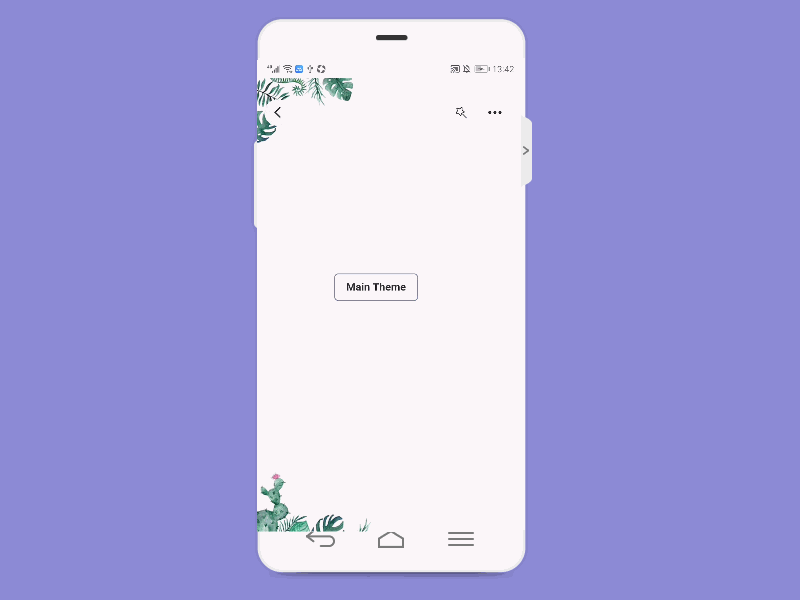
노드 이동
노드를 선택하고 드래그 앤 드롭하여 교체합니다.
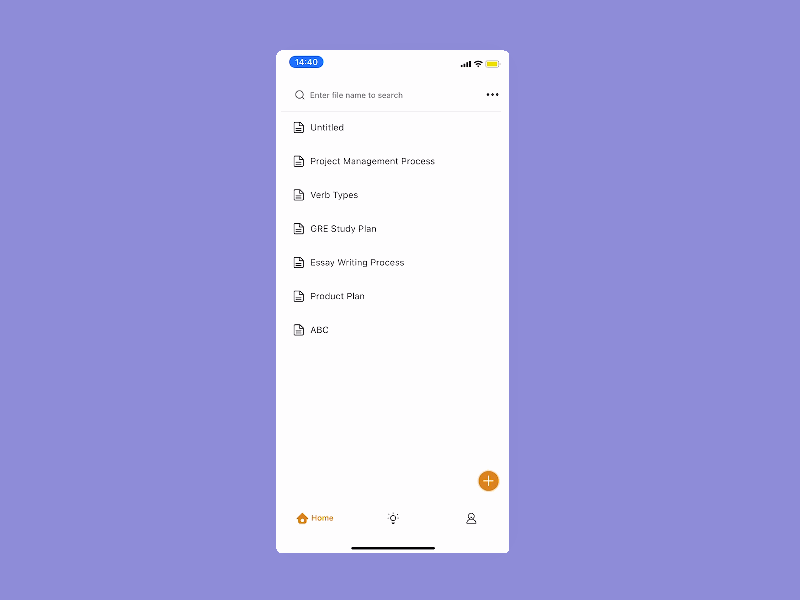
깃마인드 AI
마인드맵 파일을 열고 우측 하단의 GitMind AI를 클릭합니다. 대화 상자에 질문을 입력하십시오. 답변 아래 복사 버튼을 클릭하고 한 번의 클릭으로 마인드맵에 답변을 삽입합니다.
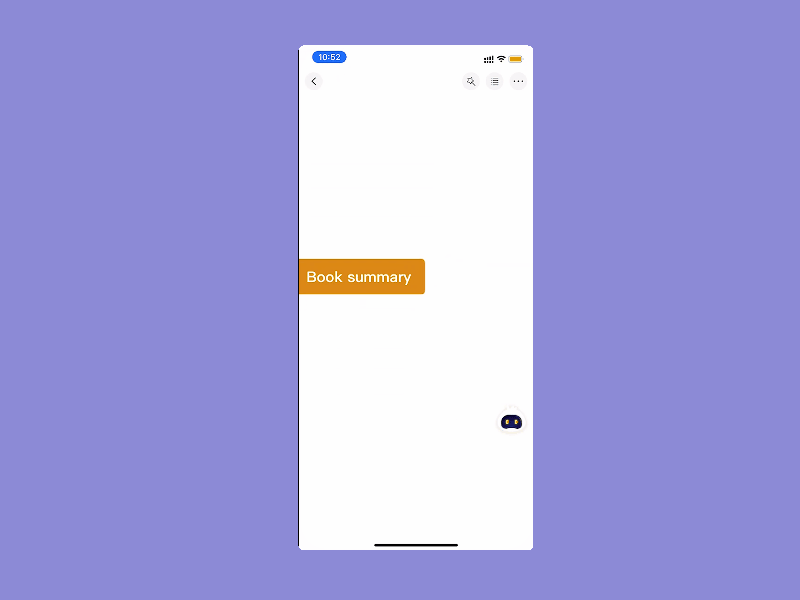
노드 편집
파일을 열고 대상 노드를 선택한 다음 “편집”을 클릭하면 텍스트를 빠르게 편집할 수 있습니다.
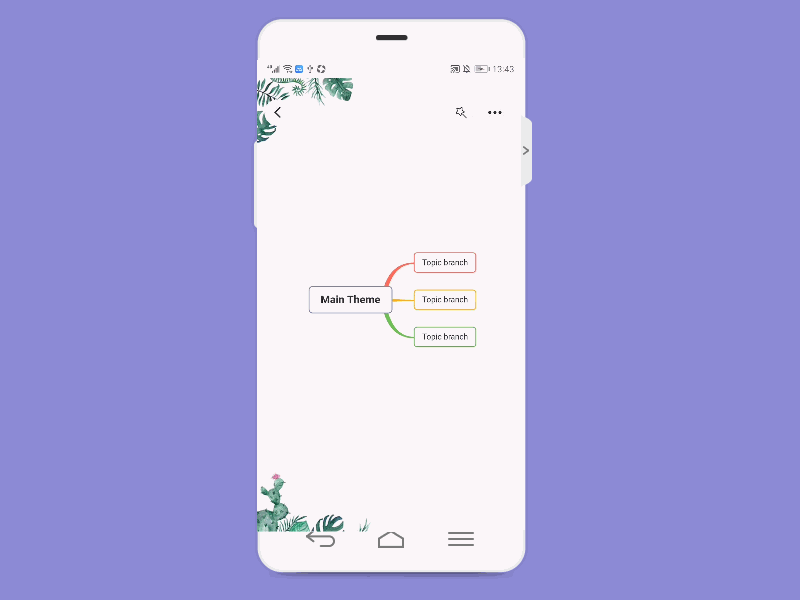
Apple Pencil을 사용하여 텍스트 입력
낙서 기능을 켭니다. 노드를 두 번 클릭하여 편집 상태로 들어간 다음 사과 연필을 사용하여 노드 근처의 빈 공간에 씁니다. 손글씨를 입력된 텍스트로 자동 변환합니다.
줄 바꿈 텍스트
텍스트는 특정 너비에 도달하면 자동으로 줄 바꿈됩니다.
키보드 위에 떠 있는 줄 바꿈 키를 클릭하여 텍스트를 수동으로 줄바꿈할 수도 있습니다.
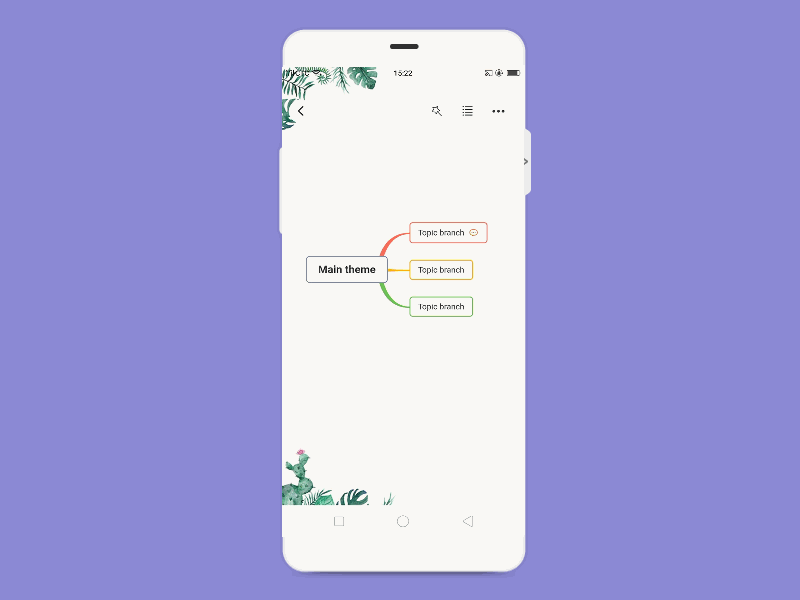
체재
파일을 열고 대상 노드를 선택한 다음 “포맷”을 클릭합니다. 팝업 창에서 굵게, 밑줄 추가, 취소선 추가, 글꼴 크기 조정, 글꼴 및 배경색 변경을 할 수 있습니다.
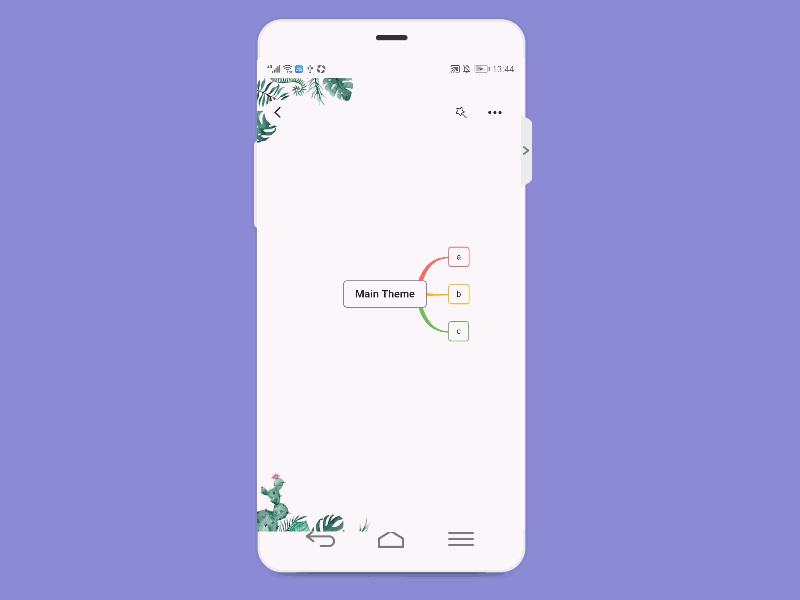
관계 수정
시작 매듭과 끝 매듭을 드래그하여 관계 위치를 조정합니다.
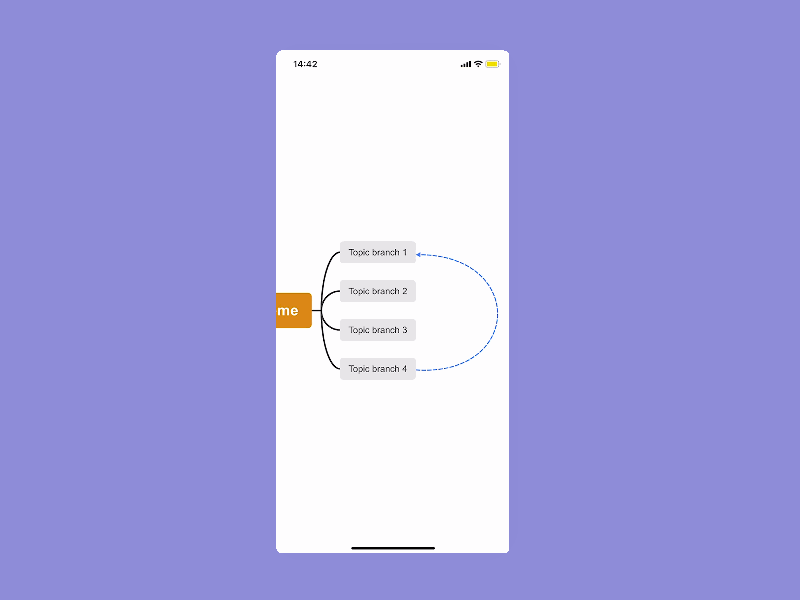
요약 추가
마인드 맵을 열고 노드를 선택한 다음 “+” 버튼을 클릭하고 “요약” 옵션을 선택합니다. 요약을 선택하고 프레임의 노란색 테두리를 드래그하여 요약 범위를 조정합니다.
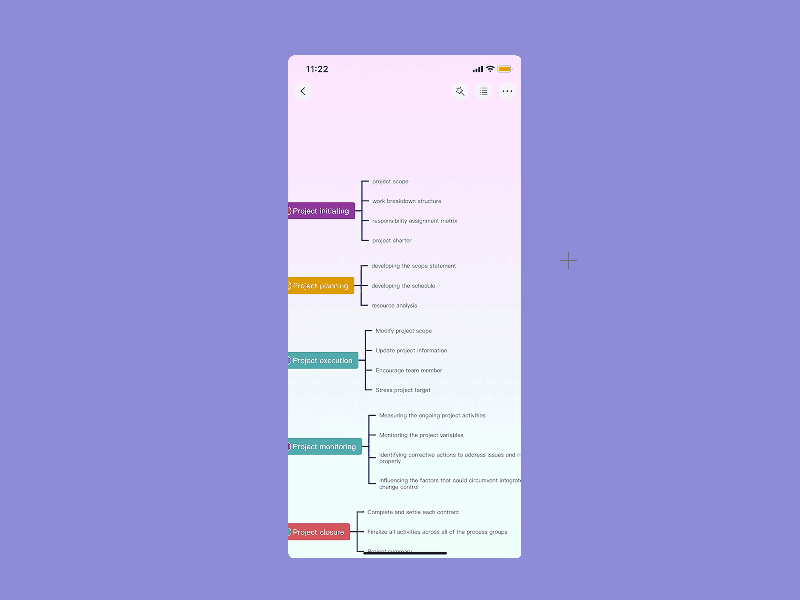
아이콘 삽입
노드를 클릭하고 “+” 옵션을 눌러 노드에 아이콘을 삽입합니다.
![]()
논평
대상 노드를 클릭한 다음 부동 도구 모음에서 주석 아이콘을 누릅니다. 게시 후 수정 및 삭제할 수도 있습니다. 누구나 공유 링크를 통해 마인드맵에 댓글을 달 수 있습니다.
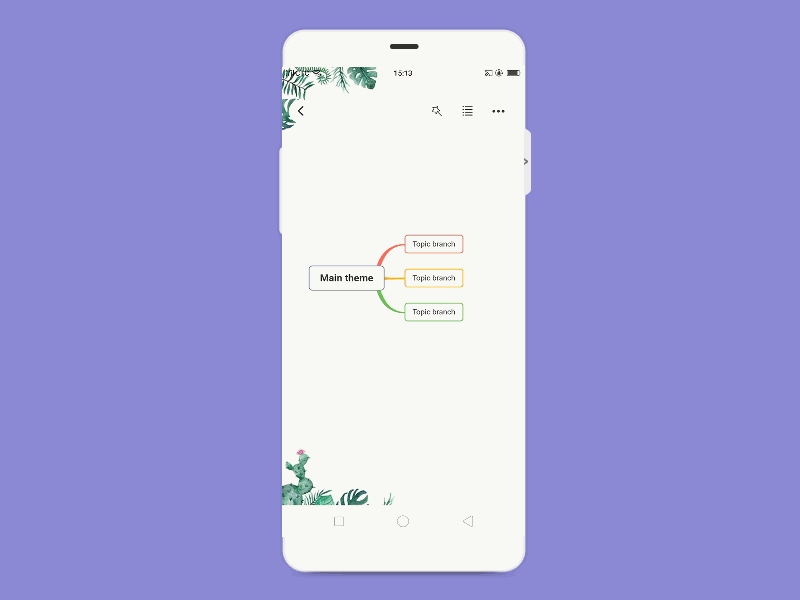
이미지 삽입
대상 노드를 선택하고 부동 도구 모음에서 이미지 아이콘을 클릭한 다음 삽입할 로컬 그림을 선택할 수 있습니다. 이미지를 탭하여 보거나 삭제하십시오.
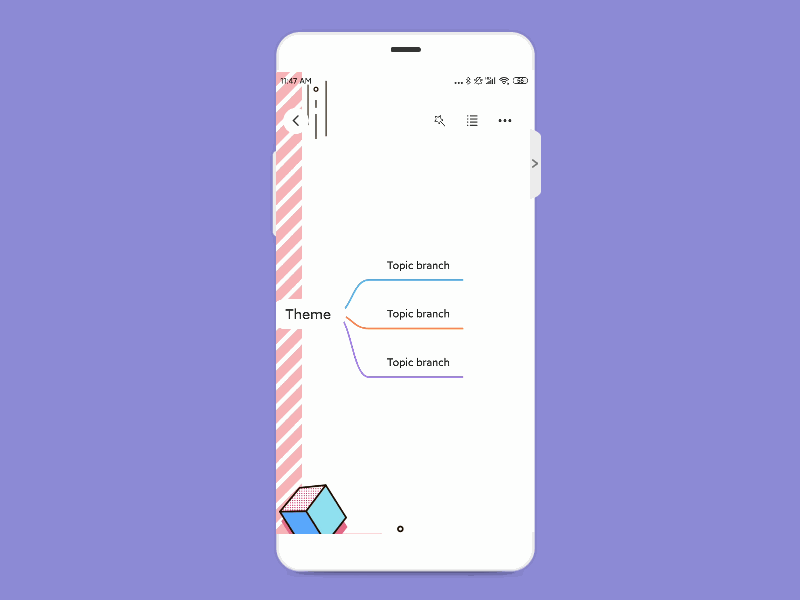
테마 변경
파일을 열고 오른쪽 상단의 지팡이 아이콘을 클릭하면 빠르게 테마를 변경할 수 있습니다.
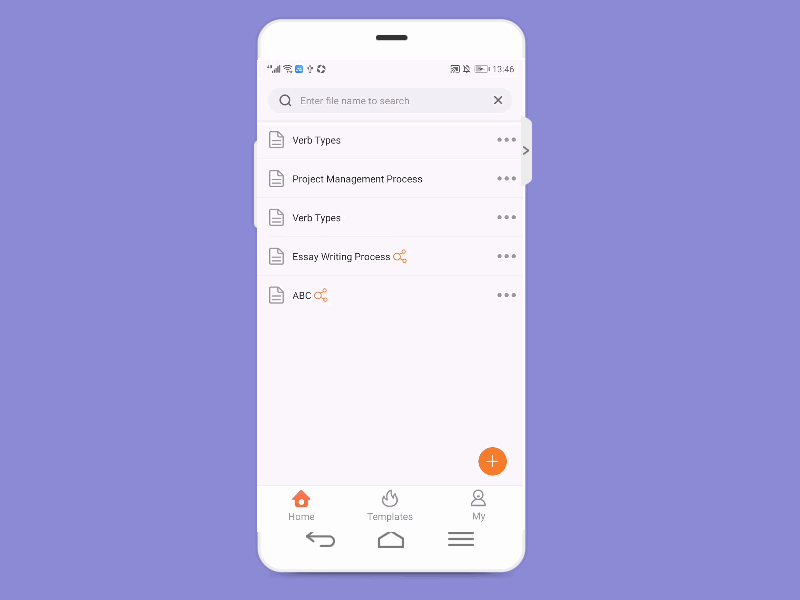
레이아웃 전환
파일을 열고 오른쪽 상단의 팝업 창을 연 다음 “레이아웃”을 클릭하여 7개의 레이아웃 간에 전환합니다.
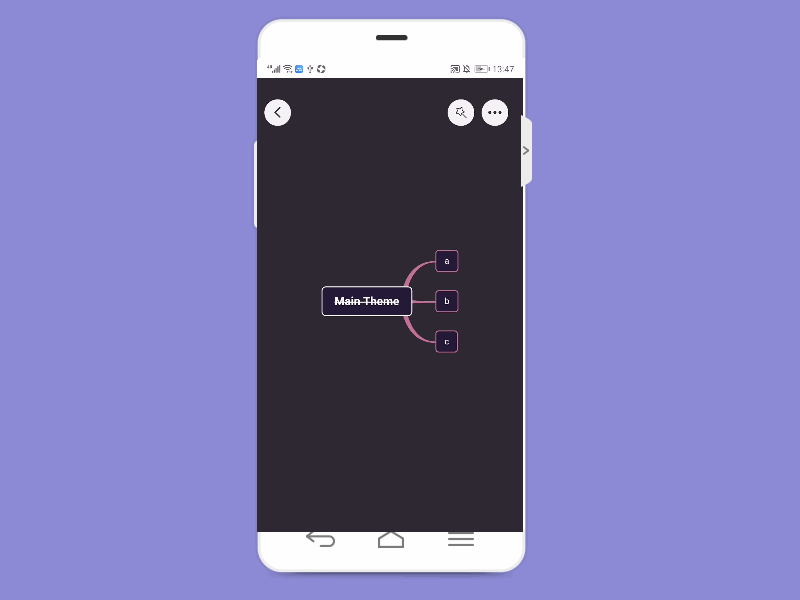
아웃라인 모드
파일을 열고 오른쪽 상단의 팝업 창을 연 다음 “개요”를 클릭하여 개요 모드로 들어갑니다. 개요 모드에서 해당 버튼을 클릭하여 하위 노드 및 형제 노드를 추가합니다.
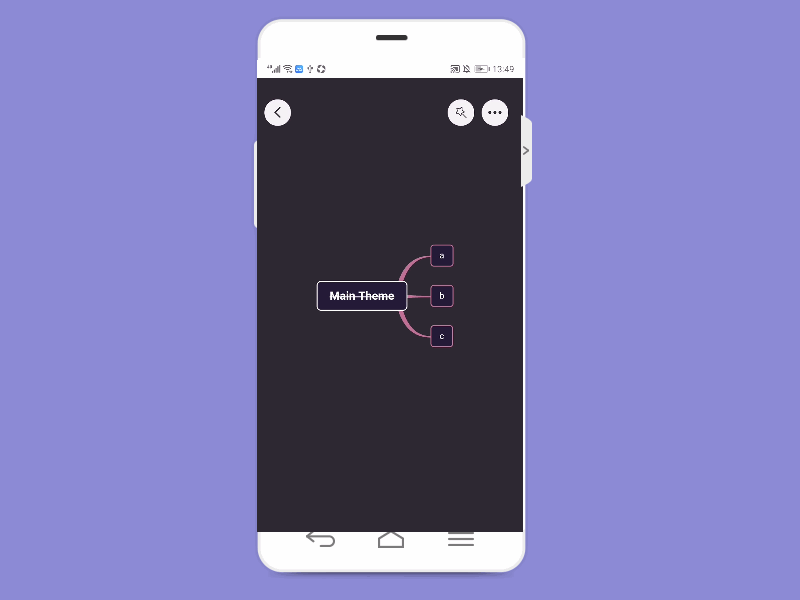
읽기 모드
오른쪽 상단 모서리에 있는 “…” 버튼을 클릭하여 “읽기 모드”로 전환합니다. 읽기 모드에서는 마인드맵을 수정할 수 없습니다. 우측 하단의 가로 화면 전환 버튼을 클릭하시면 됩니다. 오른쪽 상단 모서리에 있는 버튼을 클릭하여 읽기 모드를 종료할 수도 있습니다.
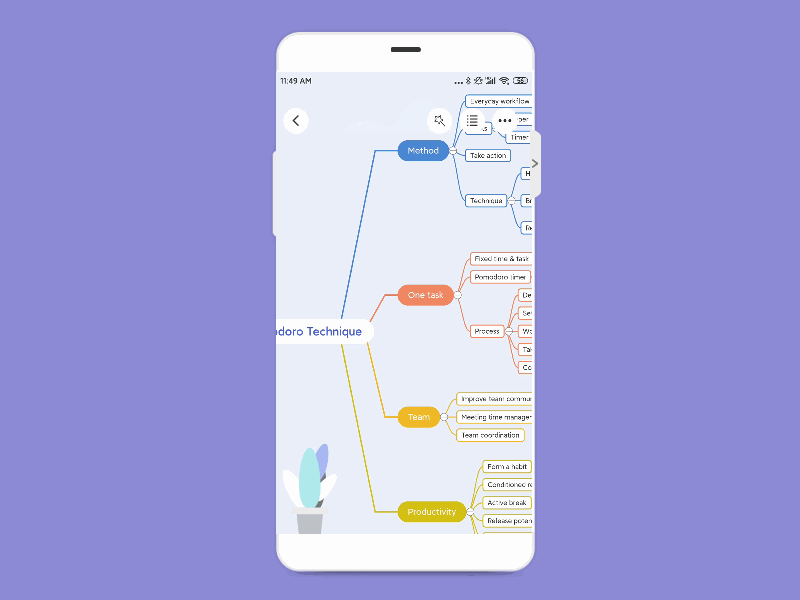
OCR
대상 노드를 선택하고 오른쪽 상단 모서리에 있는 “…” 버튼을 클릭합니다. 그런 다음 “OCR” 버튼을 누릅니다. 사진을 찍거나 로컬 사진 앨범에서 업로드할 수 있습니다. 인식하려는 언어를 선택하고 텍스트 구조를 조정하거나 마인드맵에 직접 저장하세요.
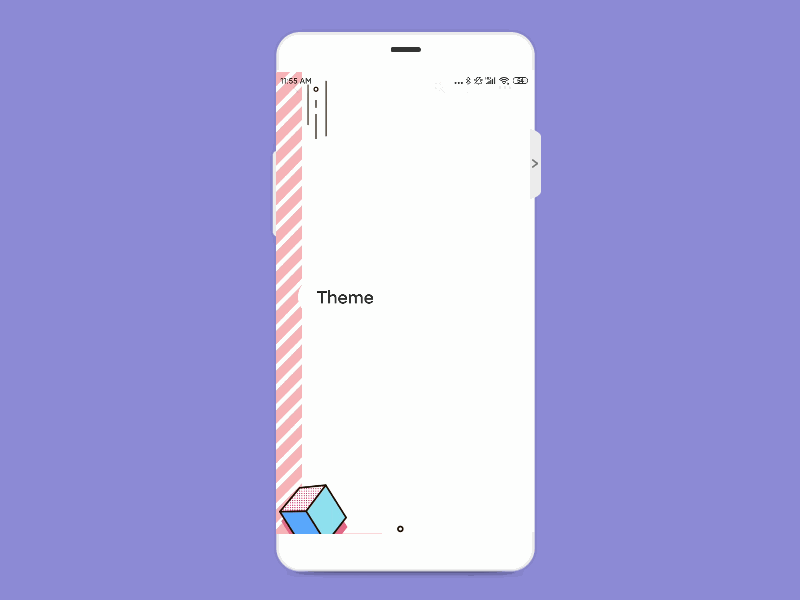
공유 및 협업
모바일 앱에서 공유 또는 협업을 시작할 수도 있습니다. 마인드맵의 비밀번호를 생성할 수 있으며 보기 또는 편집 권한도 설정할 수 있습니다. “링크 복사”를 클릭하여 동료 및 친구에게 보냅니다.
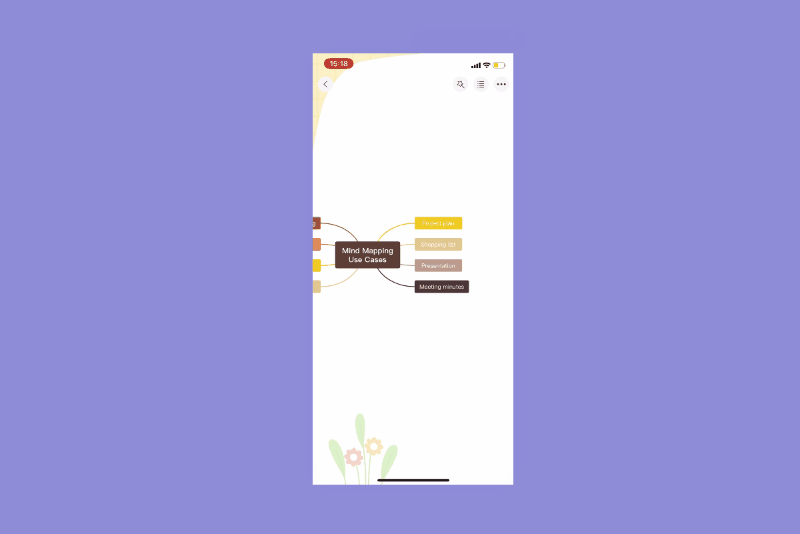
깃마인드 플래닛
1. 행성 만들기
GitMind 모바일 앱은 행성 생성을 지원합니다. GitMind 플래닛은 팀 지식 구축, 개인 지식 기반 등에 사용할 수 있습니다.
만들기가 매우 쉽습니다. GitMind를 열고 계정에 로그인한 다음 Planet을 선택하고 + 버튼을 클릭하여 행성을 만듭니다.
참고: 무료 계정은 행성만 생성할 수 있습니다. Pro 계정은 최대 5개의 행성을 만들 수 있습니다.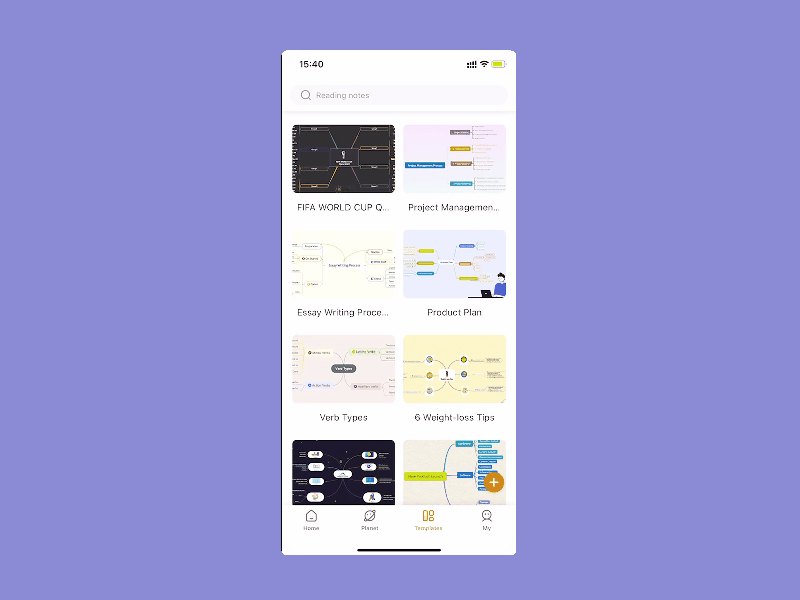
2. 행성 설정
플래닛을 성공적으로 생성한 후 플래닛 이름을 변경하고 멤버가 댓글을 달 수 있도록 허용하고 멤버가 새 파일을 생성하도록 허용하고 플래닛을 파괴할 수 있습니다. 행성 뒤에 있는 … 버튼을 클릭하고 해당 작업을 선택합니다.
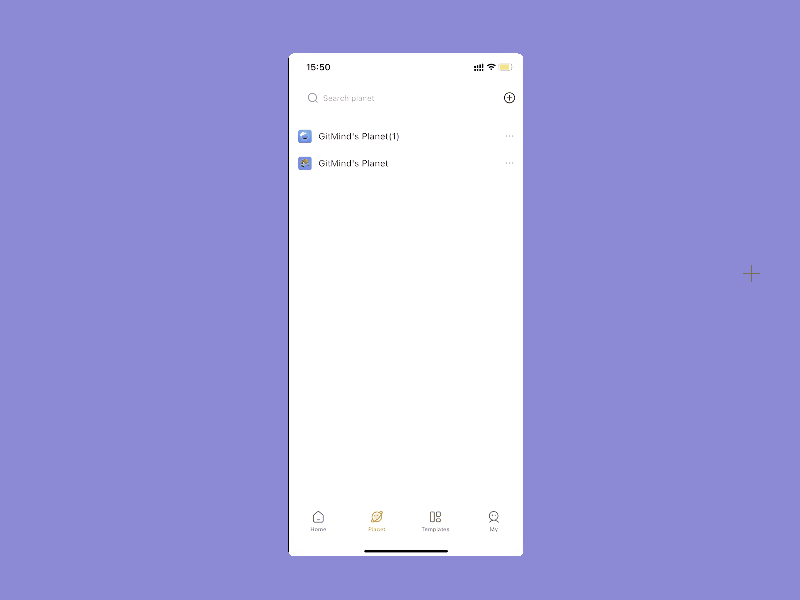
3. 플래닛 멤버 초대
행성을 만든 후 다른 사람들을 행성에 초대할 수 있습니다. 해당 행성을 클릭하고 오른쪽 상단의 공유 버튼을 클릭하고 링크를 복사하여 다른 사람들과 공유하십시오. 그런 다음 그들은 링크를 통해 당신의 행성에 합류할 수 있습니다.
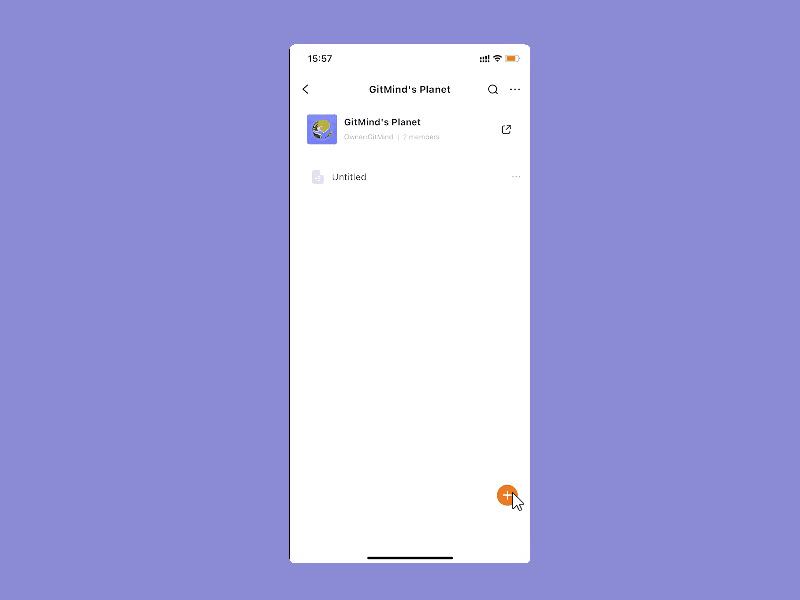
4. 플래닛 회원 관리
내가 만든 플래닛에 다른 사람이 가입하면 플래닛의 구성원을 관리할 수 있습니다. 행성을 입력하고 오른쪽 상단의 … 옵션을 클릭하고 회원 관리를 선택하십시오. 회원을 찾아 회원의 권한을 수정합니다.
멤버의 권한을 “보기만 가능”, “편집 가능”, “보기/저장 가능” 등으로 변경할 수 있습니다. 멤버를 플래닛 관리자로 설정하거나 멤버를 플래닛 밖으로 이동할 수도 있습니다.
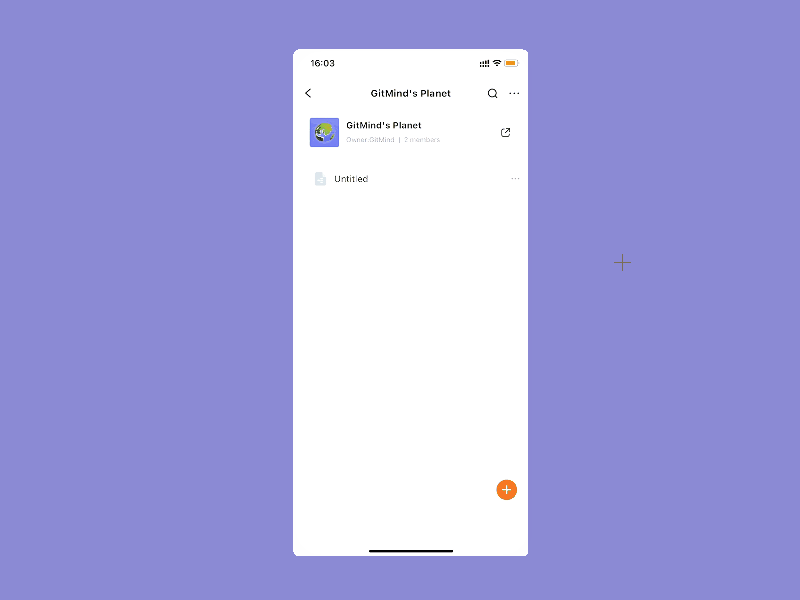
내보내다
파일을 열고 오른쪽 상단의 팝업 창을 연 다음 “내보내기”를 클릭하여 JPG 및 PDF 형식으로 파일을 저장합니다.
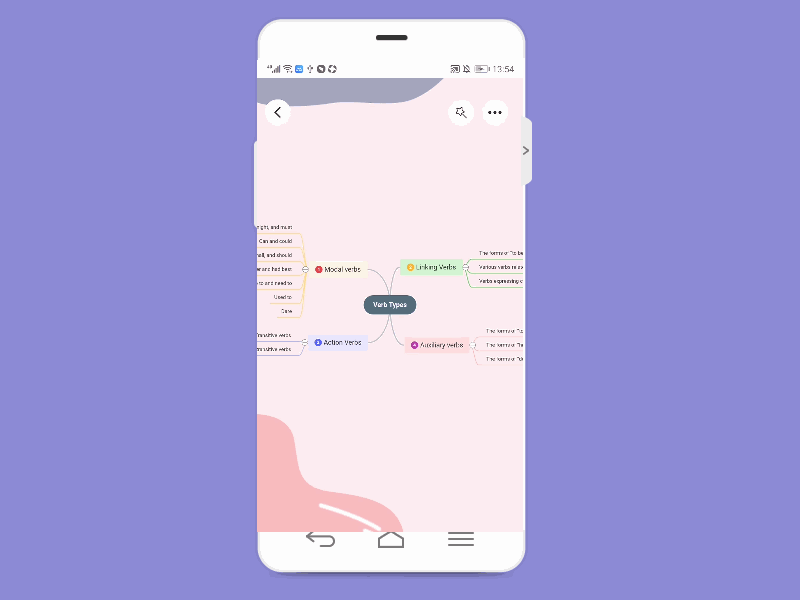
피드백
앱을 열고 “내”를 선택한 다음 “피드백”을 클릭하여 피드백과 소중한 제안을 보내주십시오.
Leave a Comment