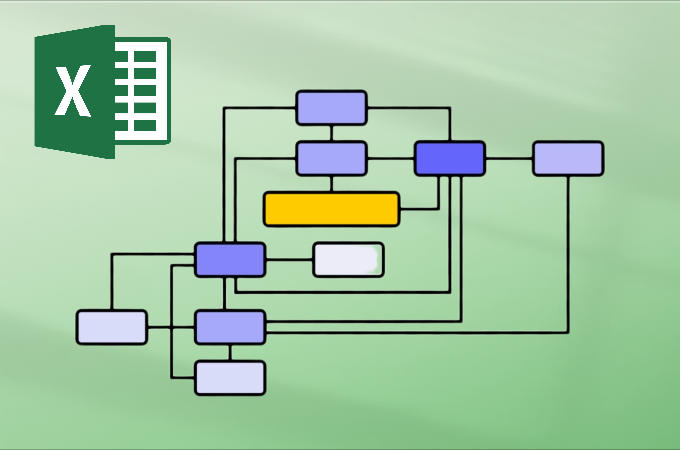
流程圖可以説明你將流程視覺化,表達決策、系統、層次結構或其他類型的連接資訊。製作流程圖有很多方式,你可以用流程圖軟體來製作,也可以直接在Microsoft Excel中畫流程圖。下面,小編會詳細地教你如何在Excel中畫流程圖,看好了哦!
使用Excel畫流程圖的步驟
在Excel創建流程圖符號
Microsoft Excel是每個人的筆電都會安裝的軟體,相比於安裝一個新的流程圖軟體,直接在Excel中畫流程圖顯得較為方便。別以為Excel只能做表格資料,其實畫流程圖的步驟也非常簡單,以下為大家詳細地說一下:
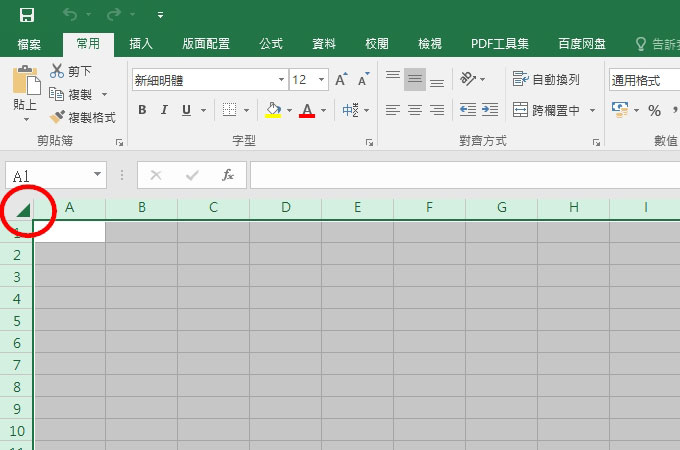
- 啟動 Excel 並按一下左上角的三角形以選擇整個表格。
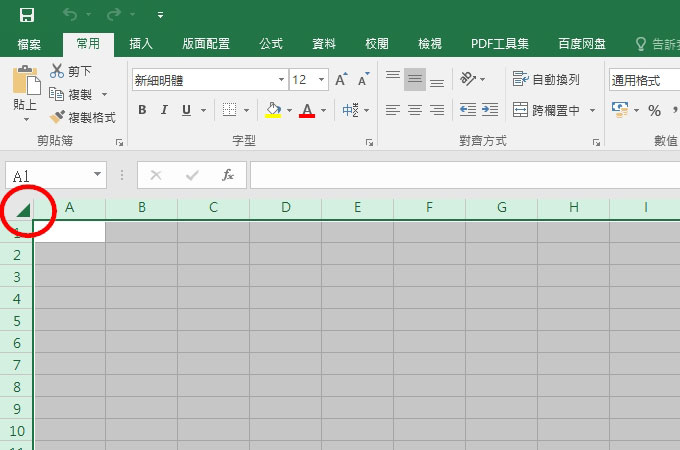
- 然後拖動儲存格邊框將其轉換為方格紙。
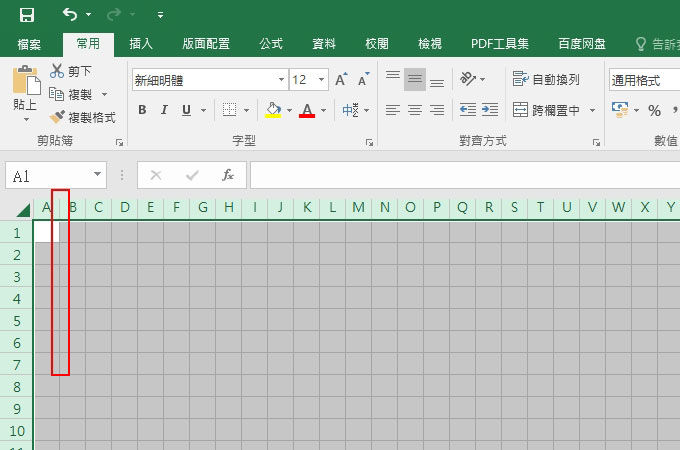
- 要插入形狀,請按一下「插入」>「圖案」。按一下「流程圖」下的圖案以將其選中。
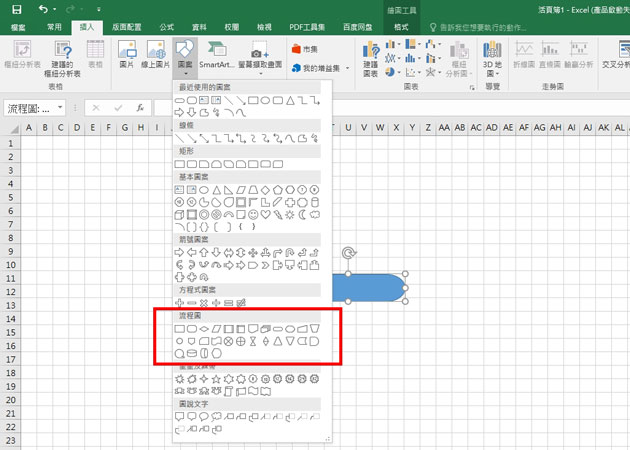
- 然後在方格紙上按住滑鼠拖拽添加一個流程圖圖案。
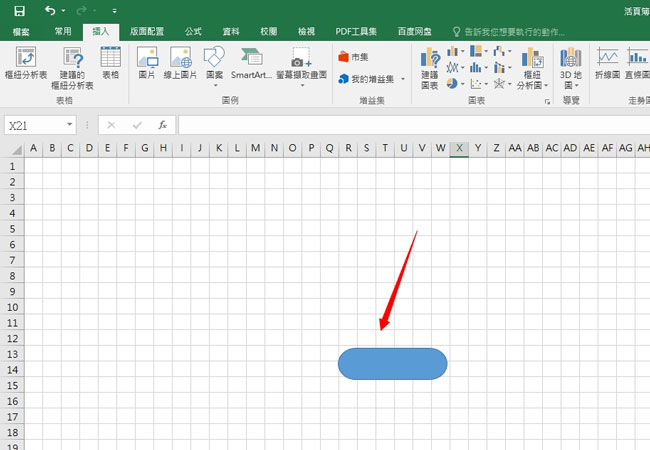
- 如果要將這個流程圖圖案貼齊方格,可以點擊選擇這個圖案,然後選擇「貼齊」>「貼齊格線」。
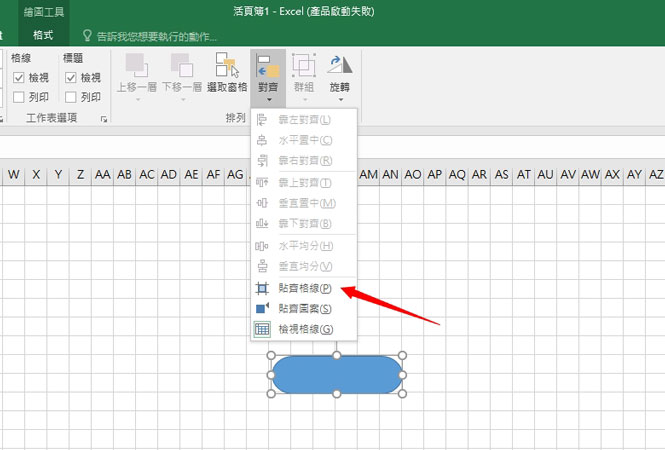
- 按兩下滑鼠可以選擇圖案的顏色並自由拖動以更改它的大小。
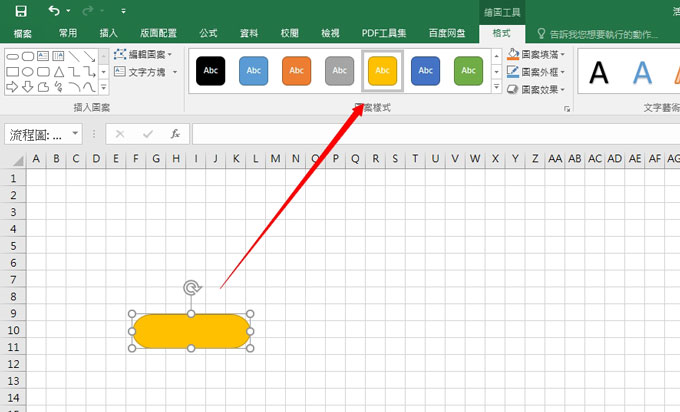
- 重複上述步驟以添加菱形和符號等流程圖圖案以滿足您的需要。(如果要添加相同的圖案,只需按住 Ctrl 並拖動形狀即可)
- 你可以選擇一個形狀並直接使用鍵盤輸入文字。要設置左對齊、右對齊等,請選擇主頁選項卡,然後進行調整。
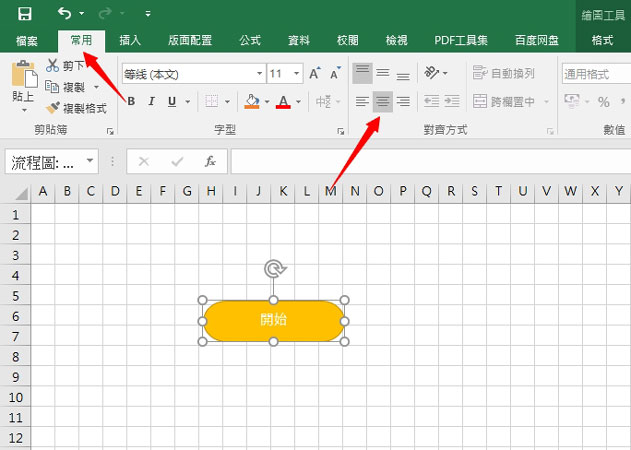
- 插入形狀後,需要添加一個箭頭來表示順序。按一下「插入」>「圖案」,按你的需求選擇線條或箭頭。
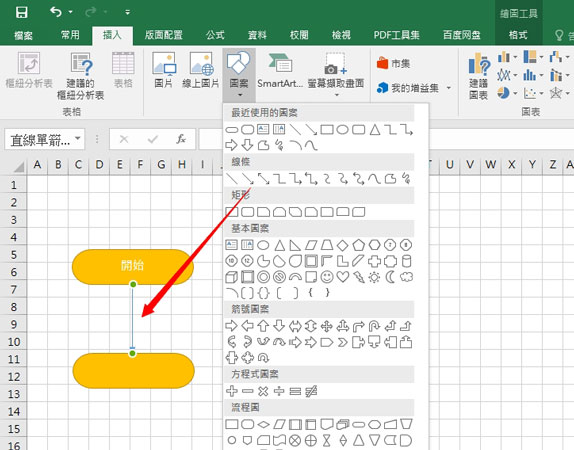
- 按兩下滑鼠選中線條/箭頭後可以在上方工具列選擇它的顏色。
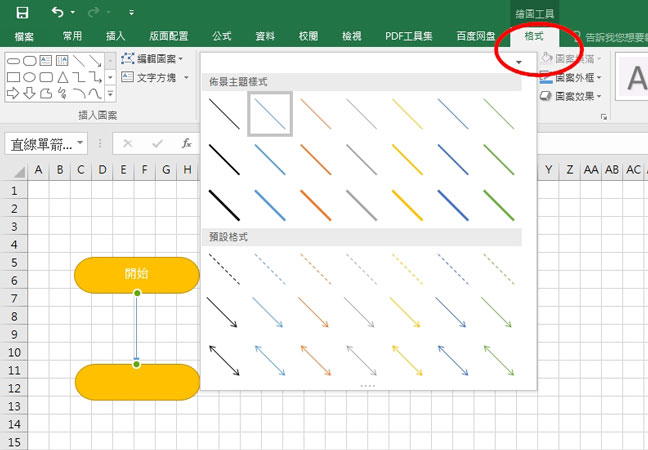
- 如果要在形狀外添加字元,請在「圖案」>「基本圖案」下選擇第 1 個和第 2 個。(第一個是橫字元,第二個是豎字元)
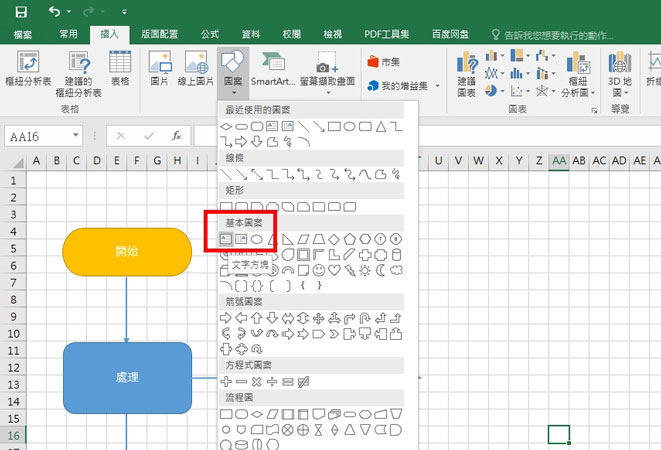
- 然後點擊方格紙顯示字元框。輸入字元後,您可以自由調整框的大小和位置。
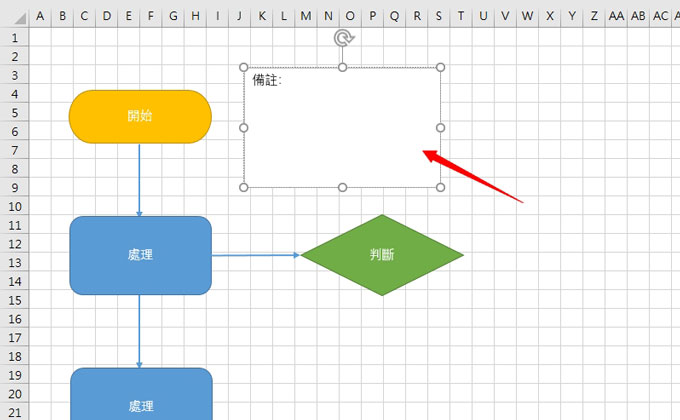
在Excel創建迴圈的流程圖
迴圈流程圖是描述重複條件的一種流程圖類型。換句話說,它是描述達到目的的條件和處理方法的圖表。Excel中迴圈處理的流程圖怎麼畫?步驟如下:
- 在「圖案」>「矩形」下,選擇「切掉兩個角的矩形」。按一下方格紙,拖拽滑鼠添加它,然後調整大小。
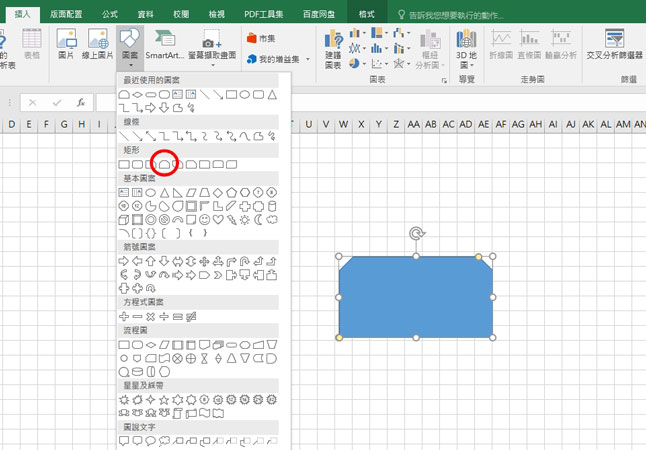
- 添加相同圖形後,拖動旋轉標記將圖形倒置。
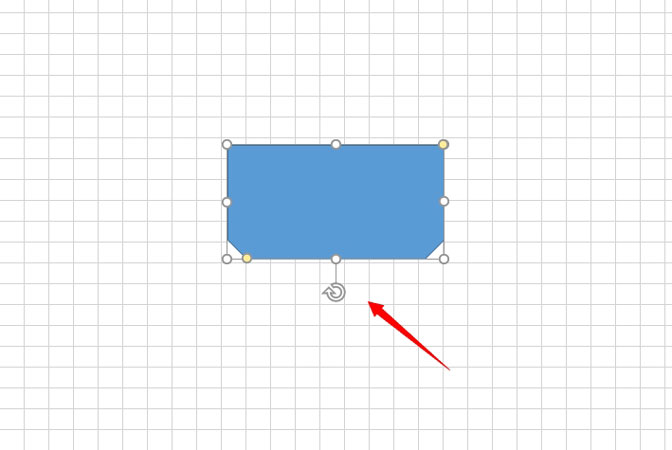
- 然後在中間添加代表「過程」的圖案,把文字放在圖中就搞定了。
- 如果發現文字被倒置了,可以按兩下滑鼠選中被倒置文字的圖案,然後點擊「設定圖案格式」>「立體旋轉」>在Z軸旋轉選項裡填「180°」即可回正。
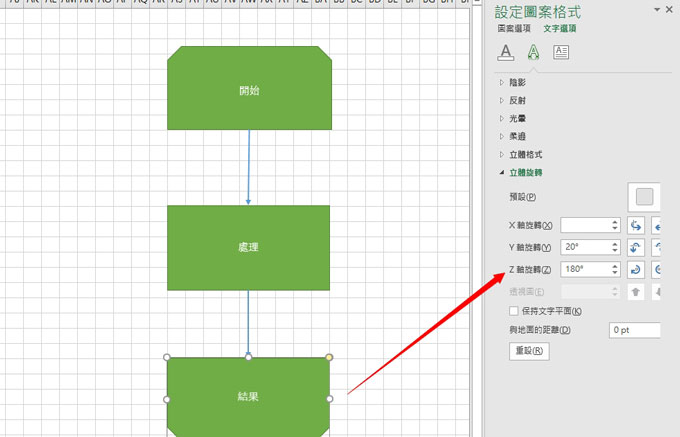
- 通過以上方法,你可以畫出各種迴圈流程圖,以下是另一個案例。
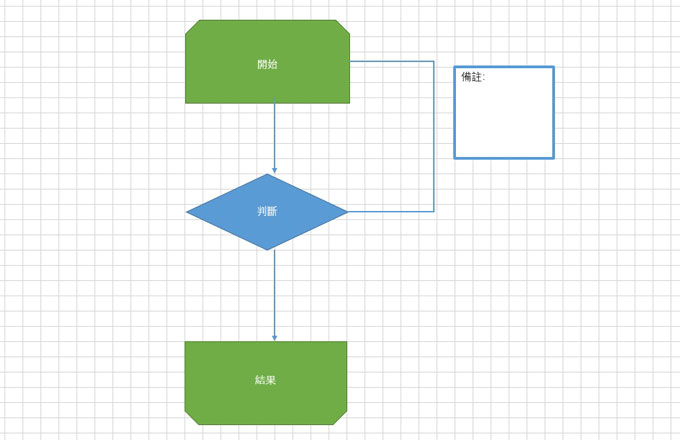
以上就是用Excel畫流程圖的方法。操作並不難,多畫幾次你就能輕鬆畫出規整並好看的流程圖。
適合初學者的免費流程圖軟體
雖然可以使用 Excel 來創建流程圖,但的確包含了不少的步驟並且很耗時。如果你是初學者,並不知道各種形狀的含義和流程圖的規則,就需要花費比較大的學習成本。因此,小編想給大家介紹一個免費的線上流程圖軟體説明你快速高效作圖。
GitMind是一款免費的線上心智圖軟體。你可以在這裡創建心智圖、流程圖、UML圖、組織架構圖和 ER 圖等。範本庫裡有很多流程圖範本,打開就可以直接使用,此外,流程圖符號、形狀、文字和線條等可以直接一鍵添加,非常方便。下面將為你介紹如何使用 GitMind 畫流程圖。
- 訪問GitMind官網,然後點擊「免費創作」。
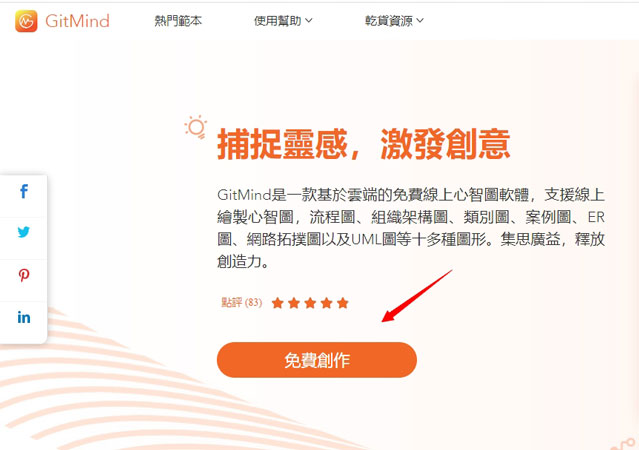
- 在左側的範本中選擇合適你的流程圖範本,挑到合適的後可以通過點擊右上角的「使用範本」來開始繪製。
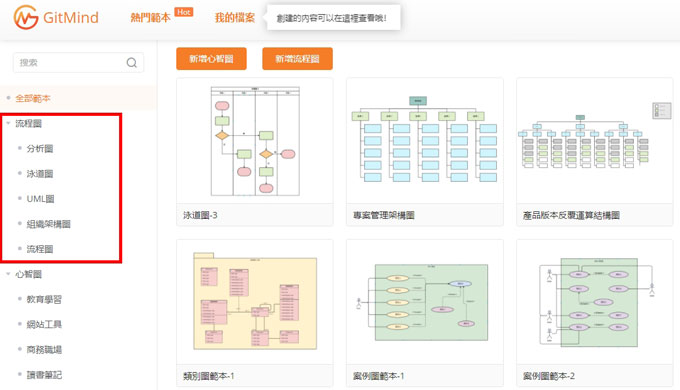
- 如果沒有你需要的範本,那麼你可以點擊上方的「新建流程圖」自行創建。
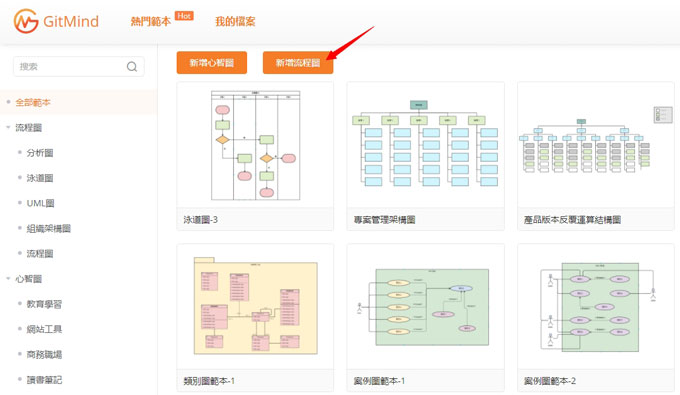
- GitMind已經為你準備好方格紙,進入編輯介面後,只要點擊左側的圖形、箭頭、符號等就可以在方格紙上繪製,還可以輕鬆添加文字、圖片、連結等。
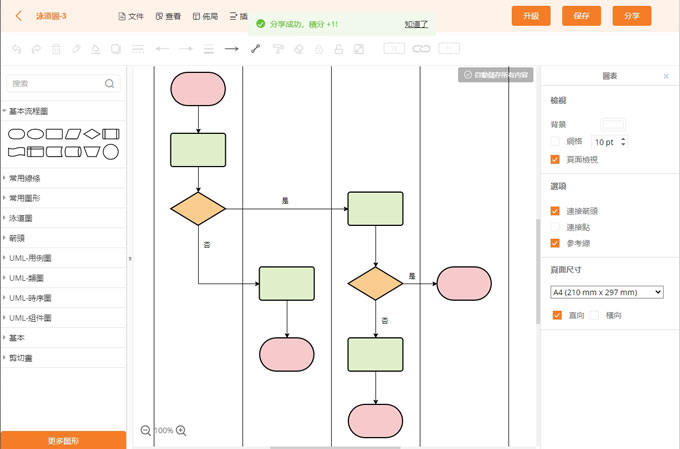
- 流程圖製作完成後,你可以保存為JPG、PNG、PDF等格式,也可以在GitMind中保存專案檔案。另外,你也可以將內容生成連結,直接分享給好友,好友打開網頁就可以看到,無需下載安裝任何軟體。
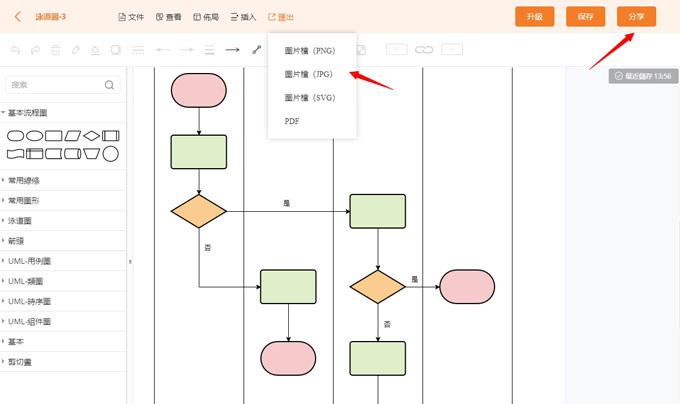
PS.點擊這裡查看更多GitMind如何畫流程圖的教程。
最後
使用Excel畫流程圖的方法並不難,多試幾次就可以創建一個漂亮的流程圖。但我認為畫流程圖更簡單的方法是使用 GitMind,因為可以直接套用範本,無需花很多時間從頭開始創作,而且這是一個非常方便和免費的工具,感興趣的可以試試哦!
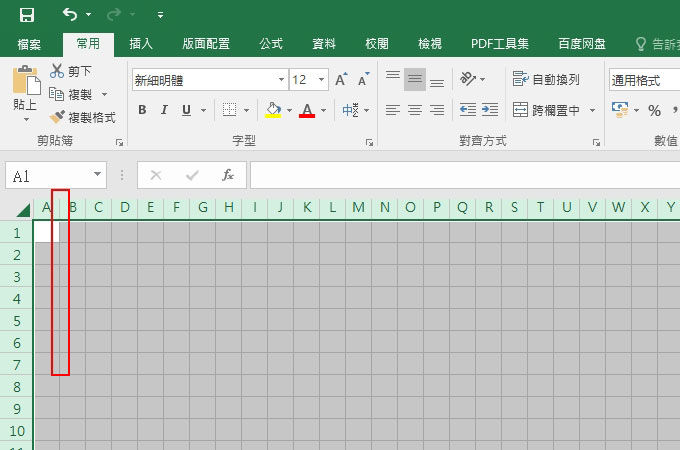
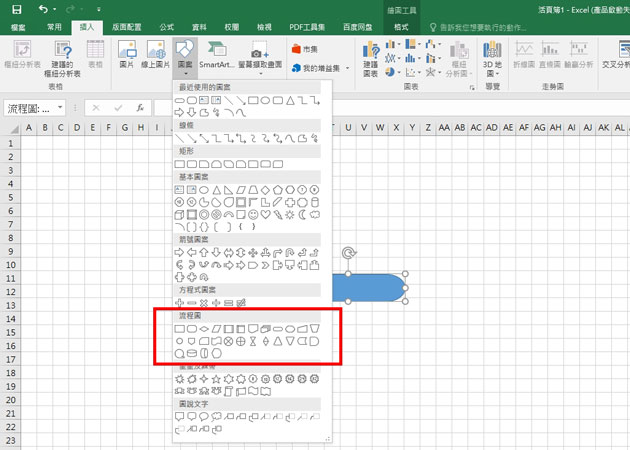
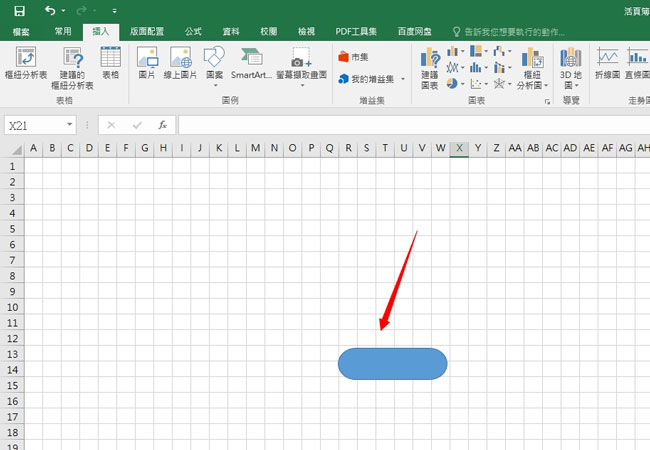
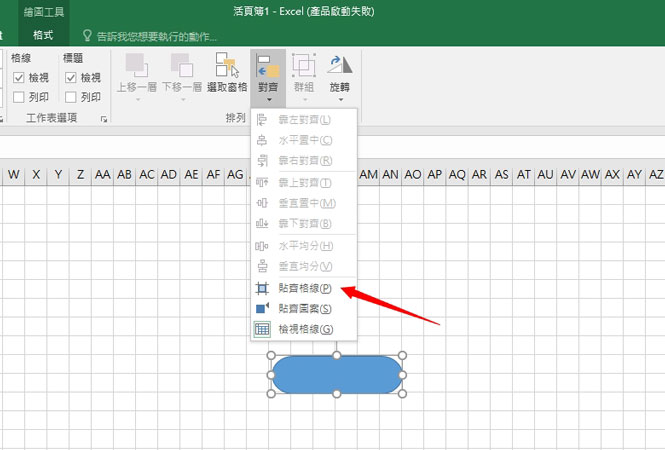
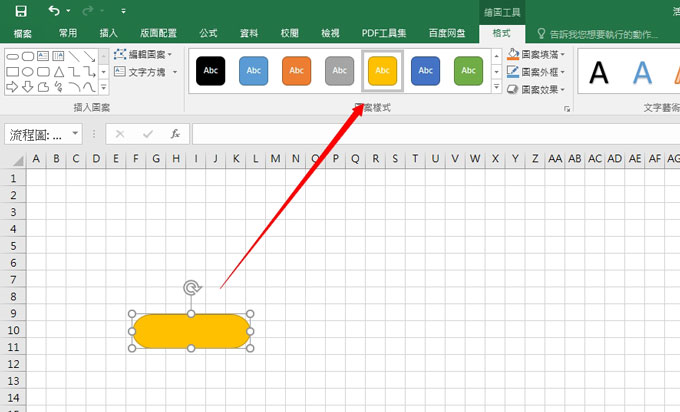
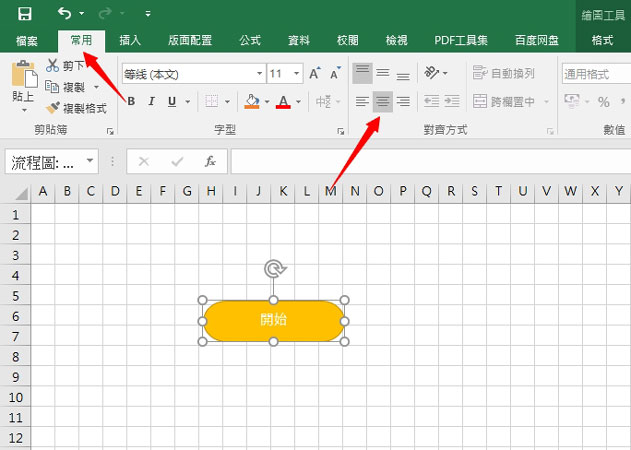
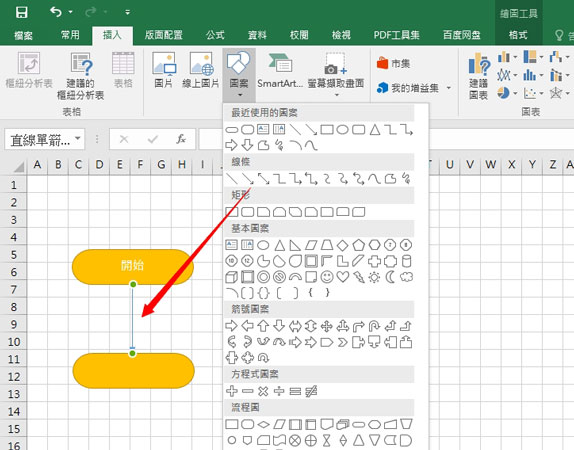
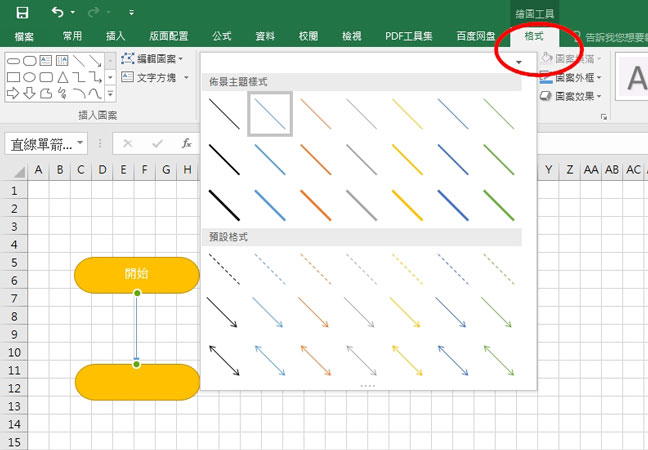
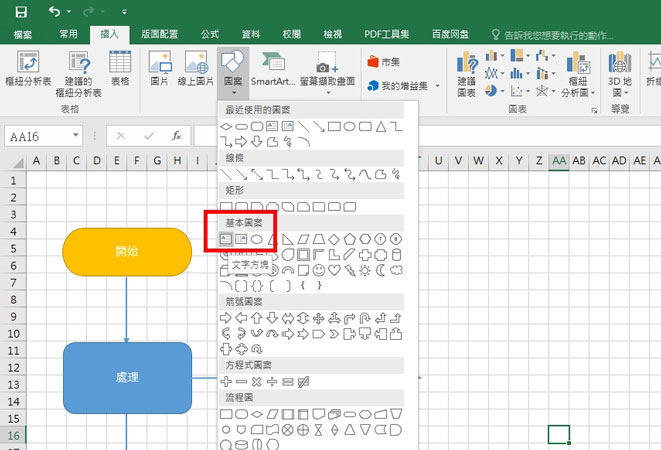
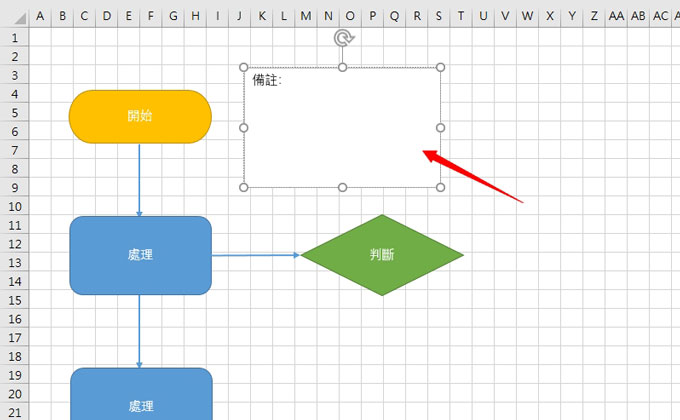
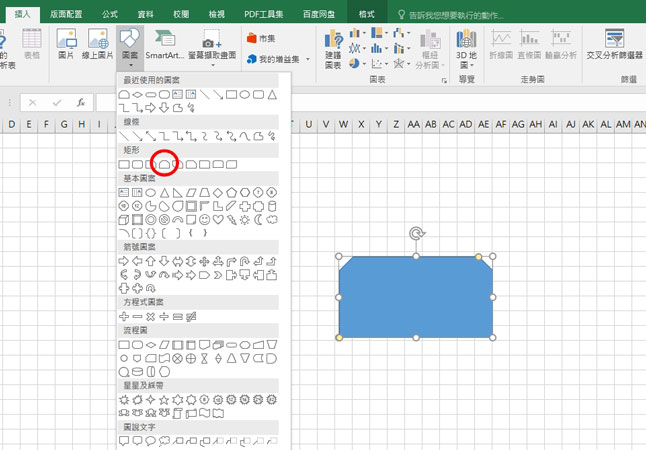
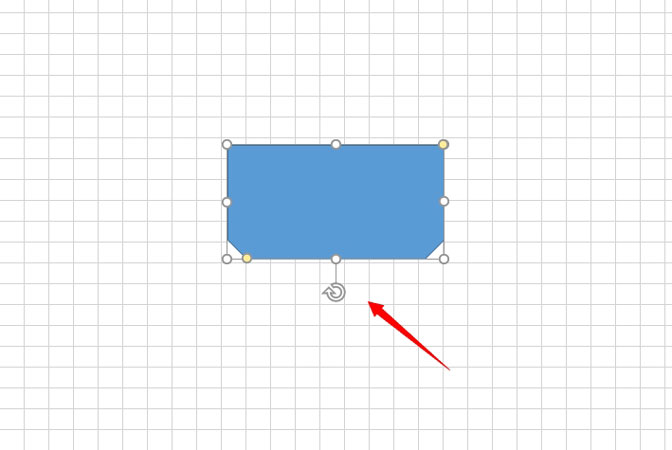
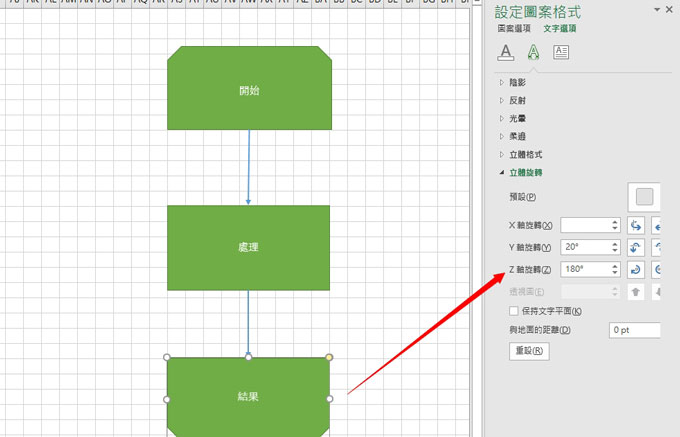
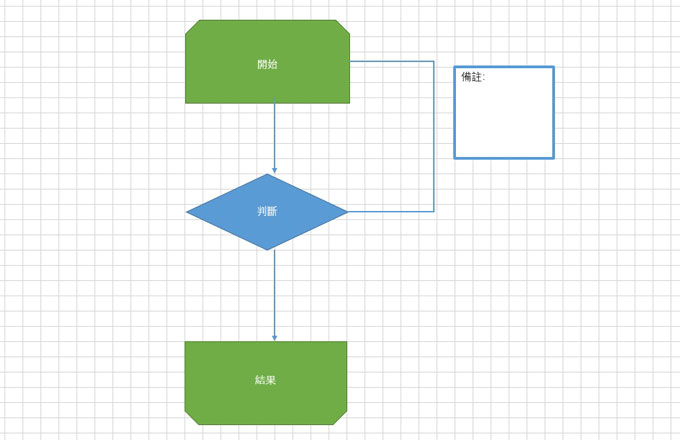
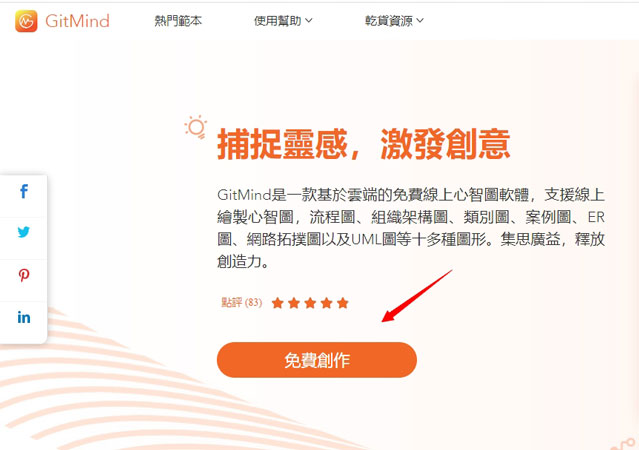
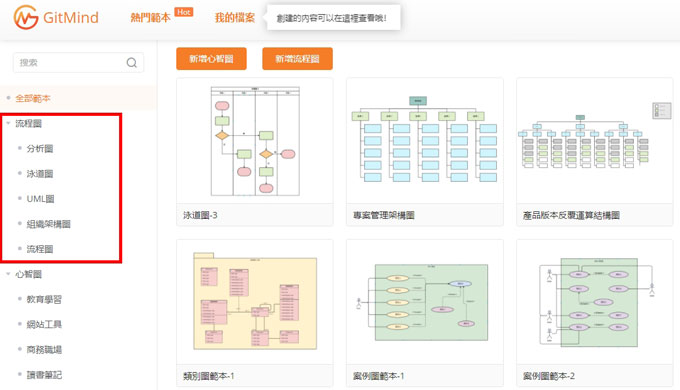
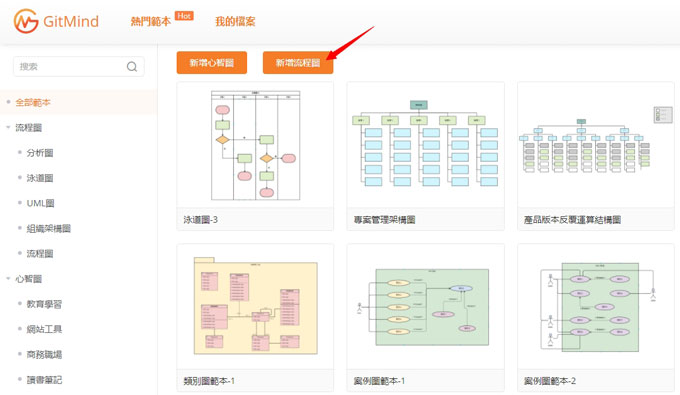
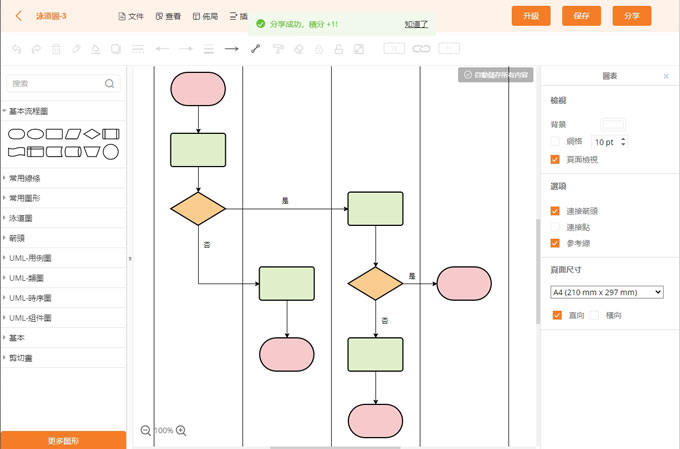
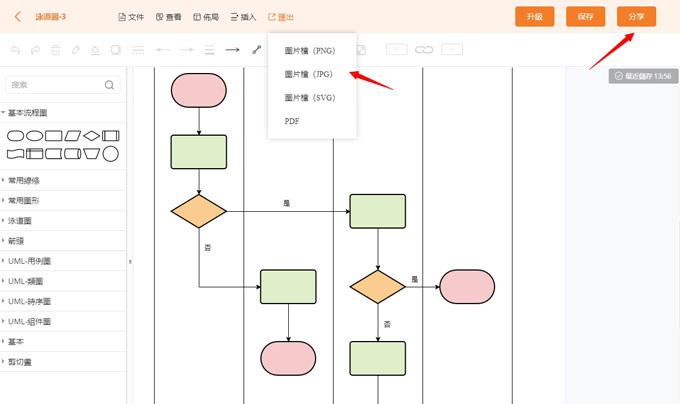
我要評論