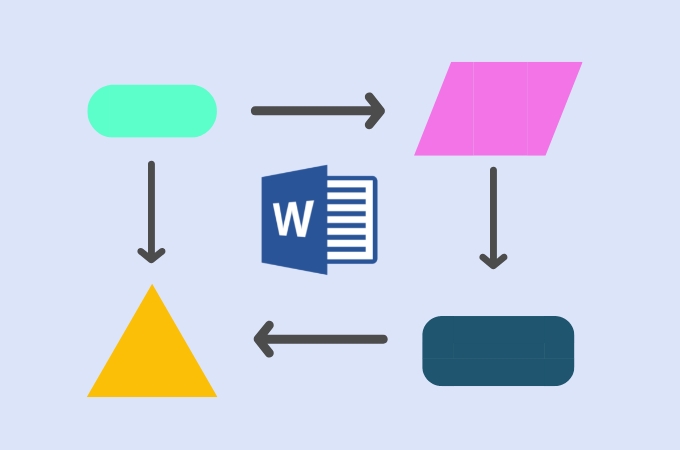
流程圖是顯示工作流程的圖表,可以讓你直觀地知道項目如何完成及負責人的安排。市面上製作流程圖的軟體有很多,早前我們也已經有所介紹,今天再整理出如何使用Word製作流程圖的教學,希望能幫到大家!
目錄
- 引言:為什麼流程圖對你如此重要?
- 如何在Word中製作流程圖?兩種方法全解析
- 方法一:手動插入圖形,靈活但需耐心
- 方法二:利用SmartArt,快速且美觀
- Word與Excel流程圖製作的優缺點對比
- 專家推薦:更高效的線上流程圖工具——GitMind
- GitMind的核心優勢與實用教學
- 總結:選擇最適合你的流程圖製作方法
- FAQ:關於流程圖製作的常見問題
影片教程>>
引言:為什麼流程圖對你如此重要?
你是否曾經在複雜的項目中感到迷失?流程圖正是為了解決這個問題而生的視覺化工具。它能清晰地展示工作流程、任務分配與決策路徑,幫助你和你的團隊更直觀地理解整個項目。許多研究,例如由哈佛商業評論(Harvard Business Review)發表的一項分析就指出,清晰的流程圖可以顯著提高團隊溝通效率和項目成功率。
雖然市面上有許多專業工具,但其實你最熟悉的Microsoft Word也能輕鬆製作出實用美觀的流程圖。今天,我們將手把手教你如何使用Word,並提供專家建議,讓你選擇最適合自己的流程圖製作方式,從而大幅提升你的工作效率。
如何在Word中製作流程圖?兩種方法全解析
如何在 Word 中製作流程圖
我們將深入探討兩種在Word中製作流程圖的方法,並分析其各自的優勢。
方法一:手動插入圖形,靈活但需耐心
這種方法給你最大的自由度,你可以從零開始,完全根據自己的想法來設計。
- 打開Word後,按一下「插入」>「圖案」。然後會顯示各種圖案狀,您可以在「流程圖」下選擇需要的流程圖符號。
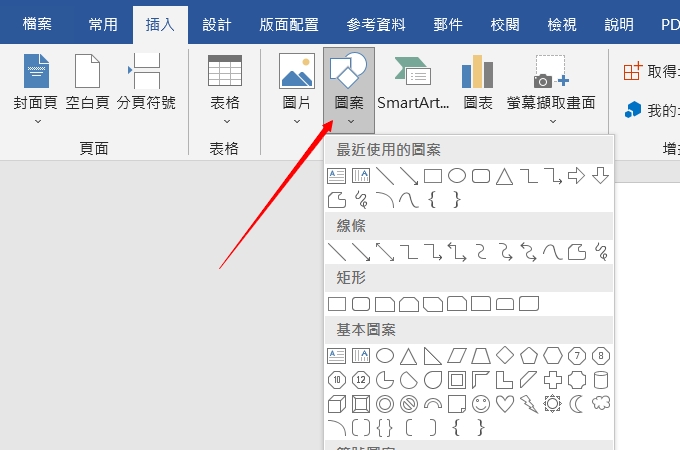
- 然後在編輯介面上,按住拖拽出圖案。
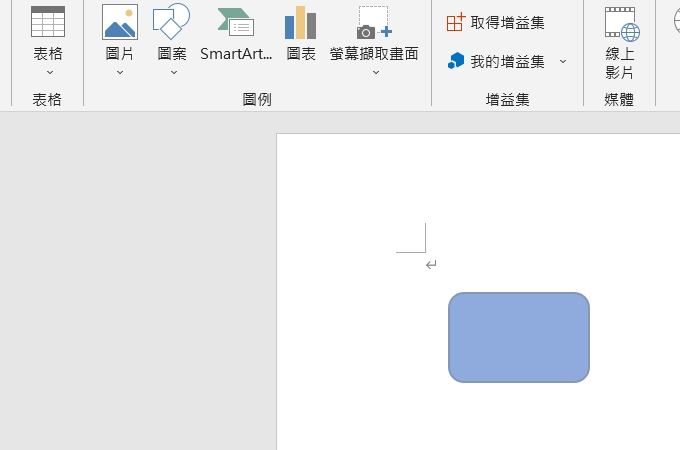
- 點擊「圖形格式」>「圖案樣式」為形狀添加陰影、反射、模糊、更改顏色等。
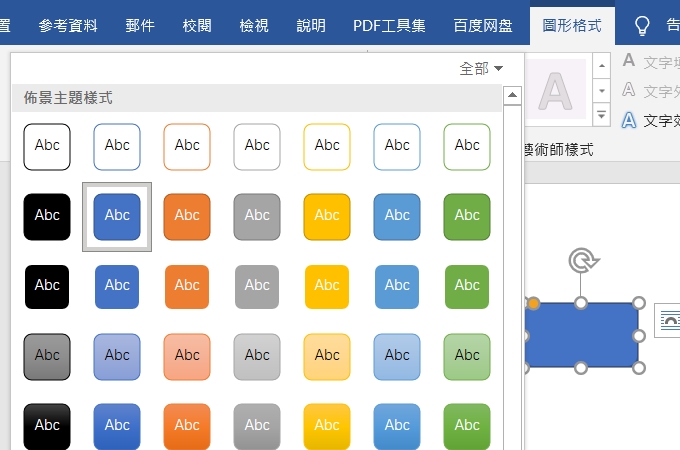
- 插入所有形狀後,按一下「插入」>「圖案」,使用相同的方法插入文字流程圖箭頭和線條。同樣的方法,也可以設置Word裡面流程圖連接線的粗細和顏色。
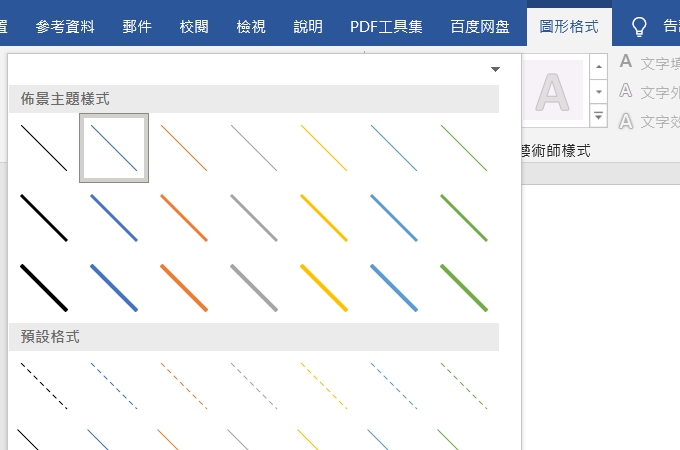
- 在 Word 中製作好流程圖後,按一下「儲存」即可儲存流程圖。
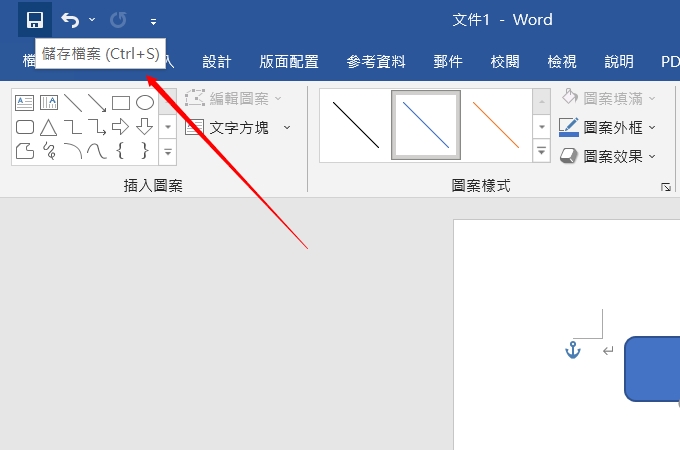
優點: 極高的靈活性,可以完全客製化。
缺點: 耗時,對齊和排版需要更多耐心。
方法二:利用SmartArt,快速且美觀
- 打開 Word 後,按一下「插入」>「SmartArt」,就可以發現一些常見的流程圖範本。選擇你覺得合適的圖形,然後按「確定」將其添加到介面中。
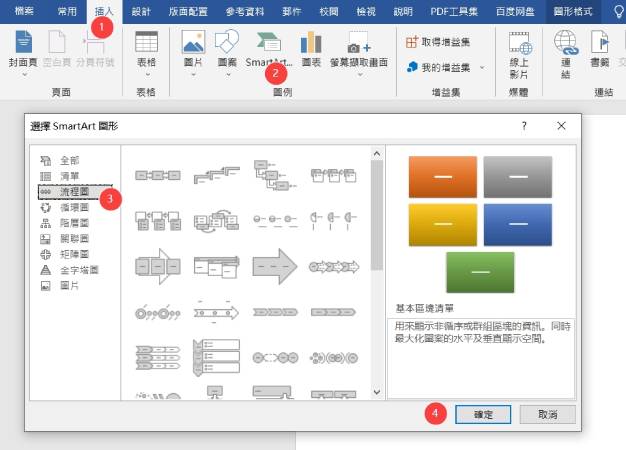
- 點擊選中當前流程圖圖形,可以插入字元。
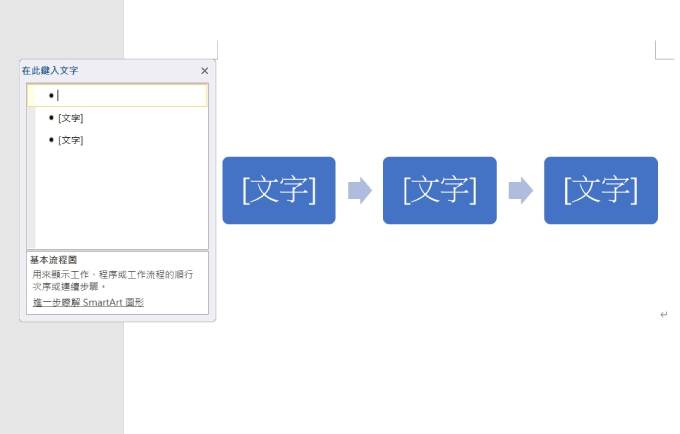
- 如果要在流程圖中繼續添加形狀,可以參考方法一添加。
- 最後,Word SmartArt 中建立流程圖後,按一下「保存」以保存流程圖。
優點: 快速方便,排版整齊,適合初學者。
缺點: 模板受限,客製化程度不如手動方法。
以上就是使用Word製作流程圖的全部步驟,其實方法很簡單,多試幾遍就能熟手,另外,我們還可能想在其他Office軟體上製作流程圖,我們也提供了Excel製作流程圖的步驟,不妨參照試試!但這兩種工具也有其局限性,以下我們列出了它們的優缺點。
Word與Excel流程圖製作的優缺點對比
了解不同工具的特性,能幫助你做出更好的選擇。我們將Word和Excel這兩種常見的Office工具進行對比。
| Word | Excel | |
| 優點 | 易於使用,SmartArt 提供了一些範本 | 你可以將方格紙用作表格,將圖形整齊排列,隨處插入字元框,並建立專業的流程圖 |
| 缺點 | 排列整齊有點麻煩,而且很難在特定的地方插入字元 | 無內建模板,需要對流程圖符號和規則有基本了解才能製作。 |
專家推薦:更高效的線上流程圖工具——GitMind
對於需要頻繁製作複雜流程圖的你,我們誠摯推薦使用專業的線上工具。根據 G2、Capterra 等知名軟體評測機構的用戶評價,GitMind 因其簡潔易用和強大功能而備受好評。
GitMind 是一款免費的線上流程圖與心智圖工具,它克服了Word和Excel在製作流程圖上的局限性。
核心優勢:
- 免費、無需下載: 直接在瀏覽器中開啟使用。
- 雲端儲存: 自動備份,不怕資料丟失。
- 多種圖表類型: 除了流程圖,還支援心智圖、UML圖、網路圖等。
- 海量模板: 提供豐富的專業模板,讓你一鍵套用。
- 操作直覺: 拖曳式介面,新手也能快速上手。
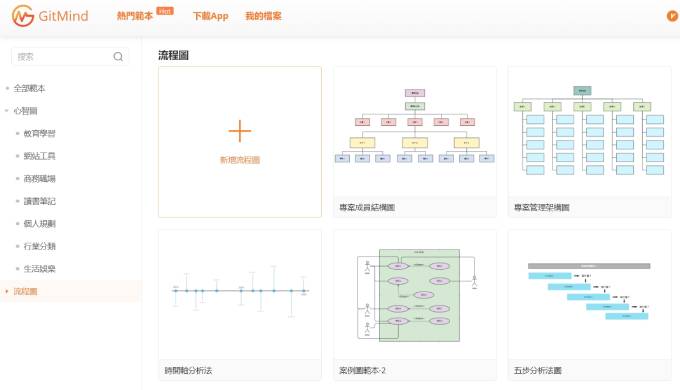
以下簡單介紹一下如何使用GitMind製作流程圖:
- 打開GitMind官網,點擊免費線上製作,選擇「新建流程圖」
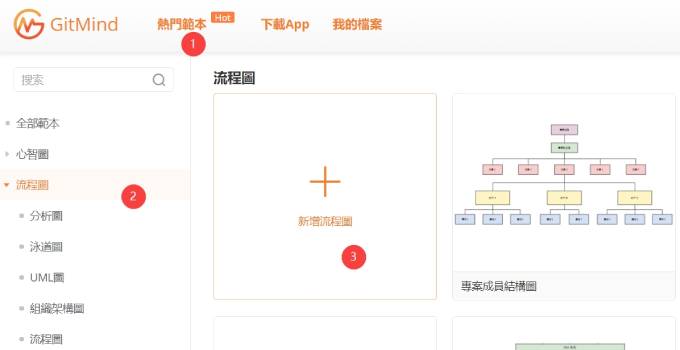
- 在介面的左側,您可以透過拖動添加連接線、圖形、符號等。
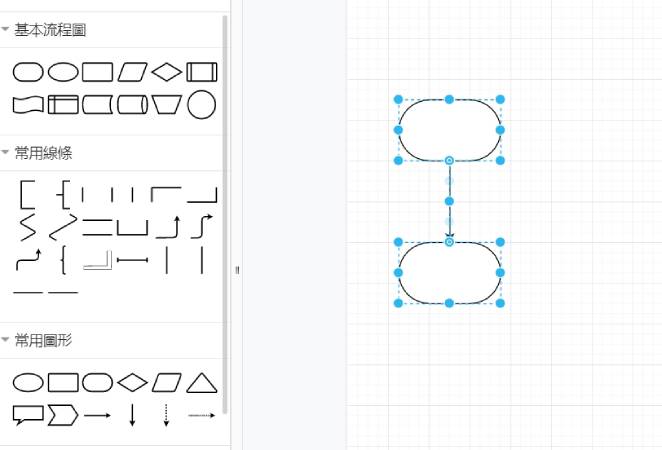
- 如果你想添加相同的形狀,可以按住Ctrl鍵並拖動形狀來添加相同的形狀。
- 如果要添加文字,可以按兩下形狀進行輸入。
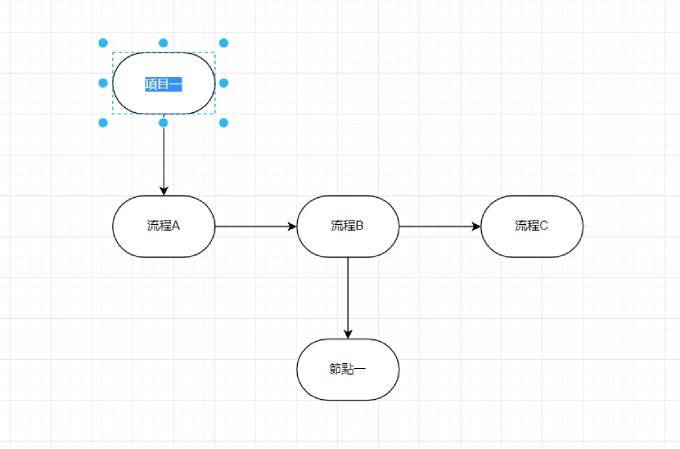
- 如果要插入圖像、連結等,可以點擊工具列上的「插入」。
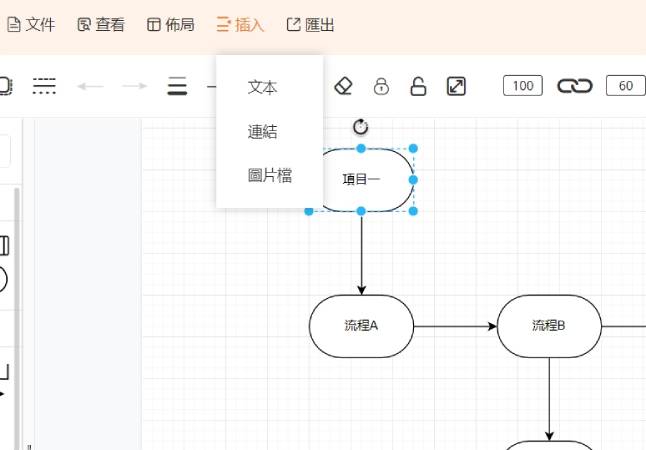
- 建立流程圖後,使用「匯出」將其儲存為不同的格式。
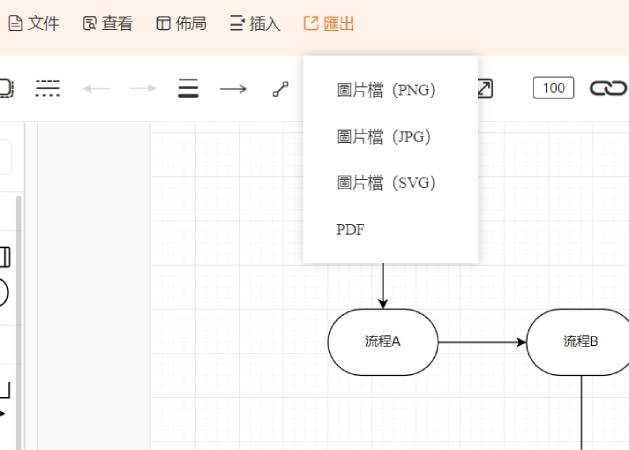
總結:選擇最適合你的流程圖製作方法
我們為你詳細介紹了三種流程圖製作方法:Word手動插入、Word SmartArt 和專業工具 GitMind。
- 如果你只是偶爾需要製作簡單的流程圖,並且不想安裝新軟體,那麼 Word SmartArt 是個不錯的選擇。
- 如果你需要更強大的客製化能力,經常處理複雜的項目流程,那麼 GitMind 這樣的專業線上工具將是你的最佳拍檔,它能大幅提升你的效率和專業性。
我們鼓勵你根據自己的實際需求,親自嘗試,找到最適合你的那一種方法。
FAQ:關於流程圖製作的常見問題
Q1:流程圖製作有哪些國際標準或規範可參考?
A1: 是的,國際標準化組織(ISO)和美國國家標準協會(ANSI)都對流程圖符號有明確的定義。例如,橢圓形通常代表開始/結束,矩形代表具體步驟,菱形代表決策點。遵循這些標準能讓你的流程圖在專業場合更易於被理解。
Q2:如果我用Word做好了流程圖,但想將它匯出成高清圖片,該怎麼做?
A2: 在Word中,你可以選中整個流程圖,然後右鍵點擊選擇「複製」。接著,打開一個新的PowerPoint或圖片編輯軟體,選擇「貼上為圖片」。這樣可以避免在匯入其他文檔時出現格式錯亂。如果你使用 GitMind,匯出功能則可以直接生成高清的PNG或JPG圖片。
Q3:除了Word和GitMind,還有哪些知名的流程圖軟體?
A3: 除了我們提到的,還有許多知名的流程圖工具,例如 Lucidchart、Miro 和 Visio 等。它們各具特色,有的專注於團隊協作,有的則整合了更多專業的工程圖表功能。你可以根據團隊協作和圖表複雜度的需求來選擇。
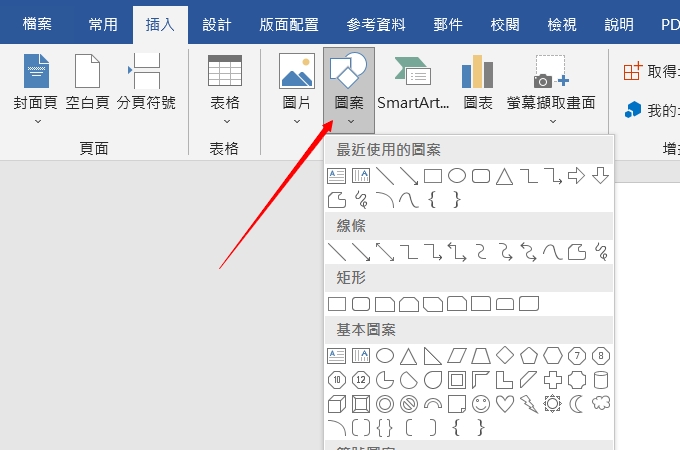
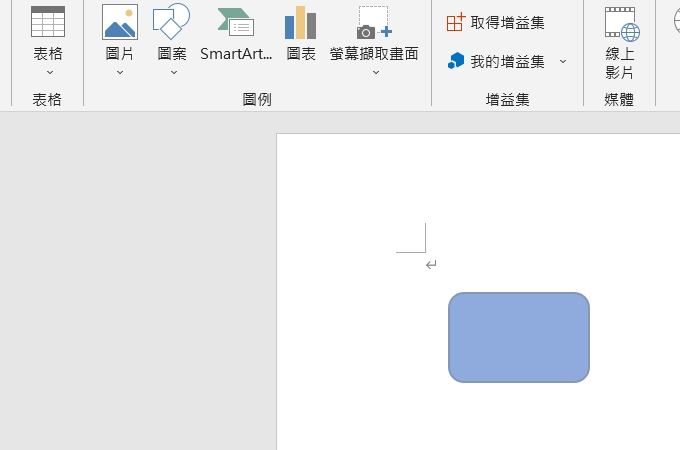
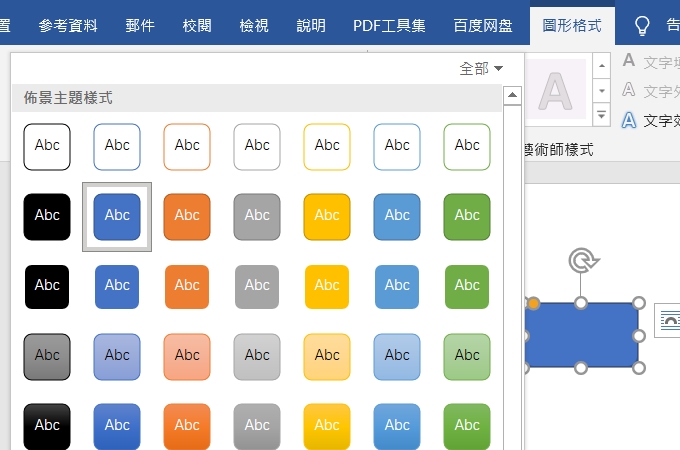
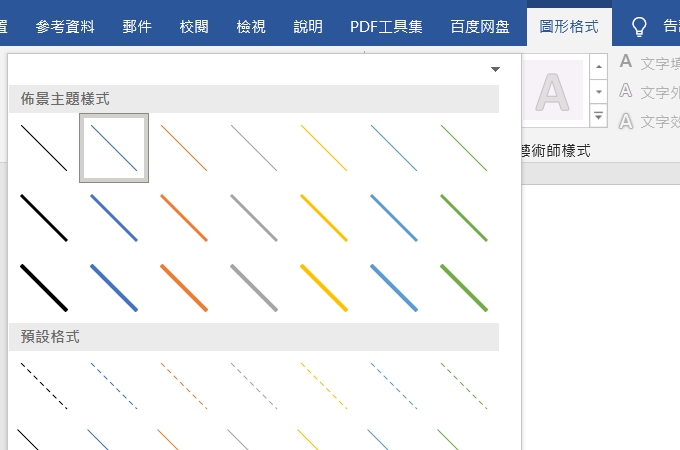
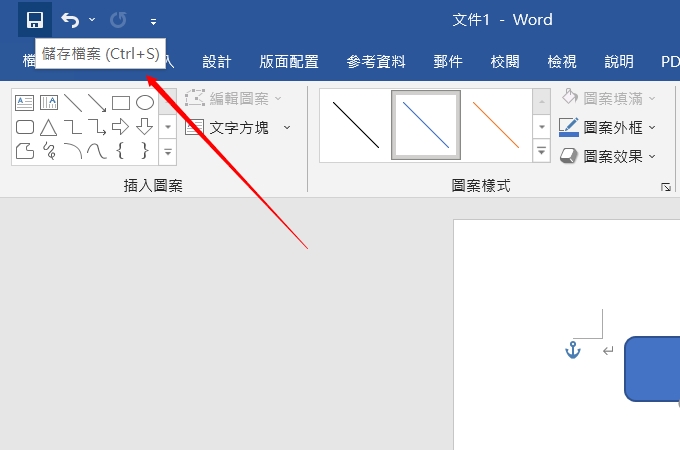
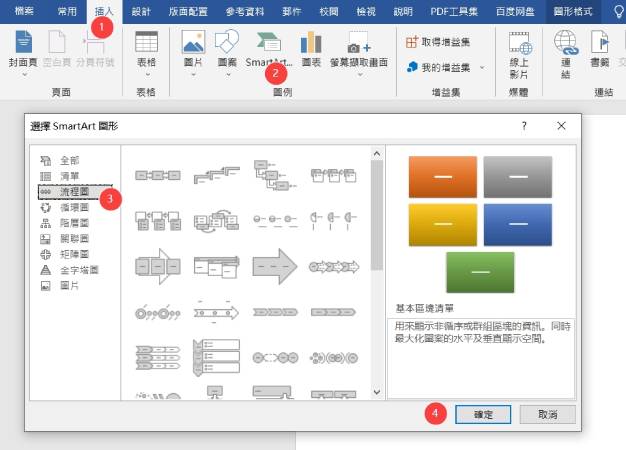
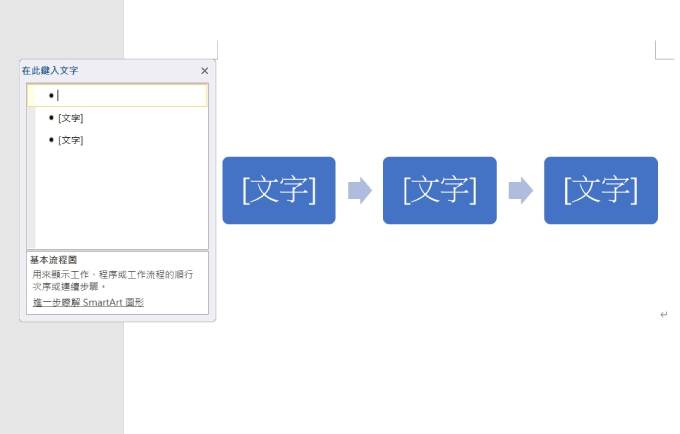
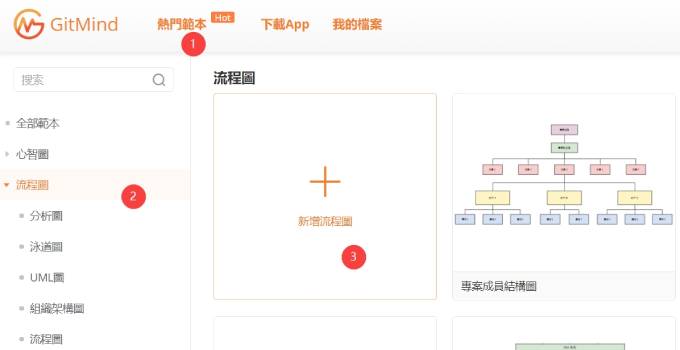
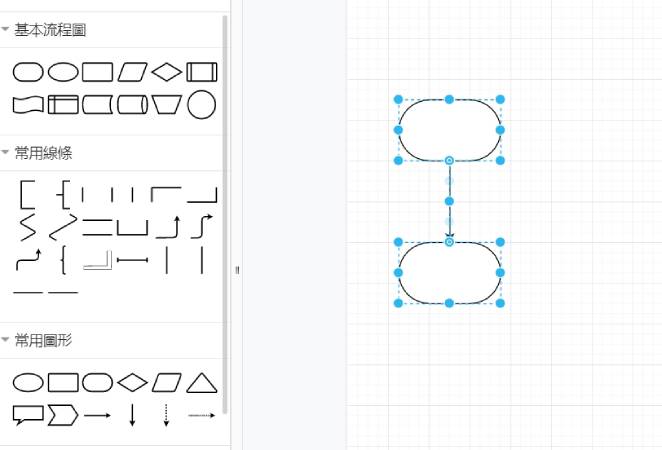
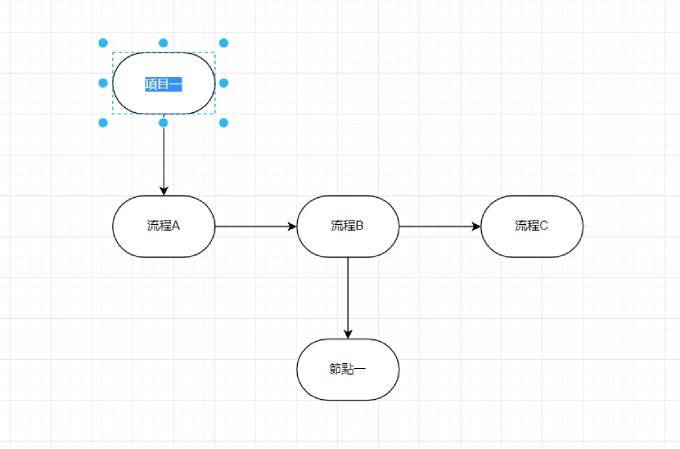
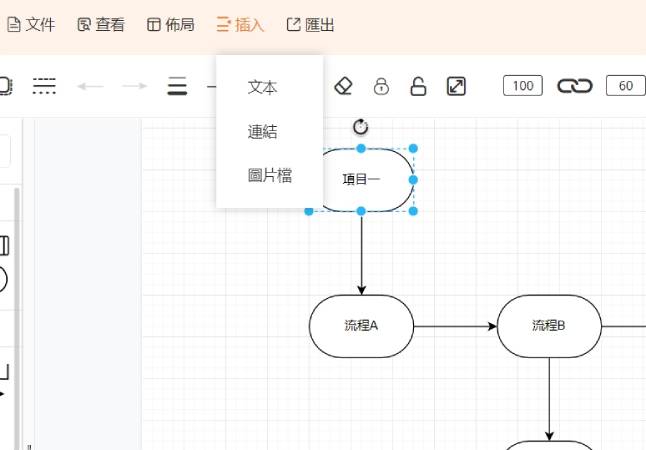
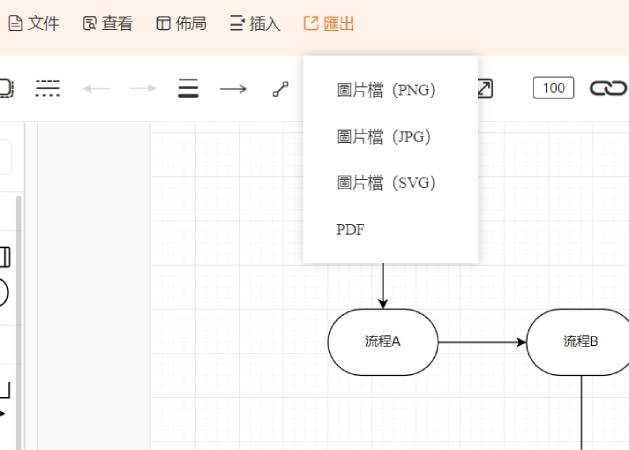
我要評論