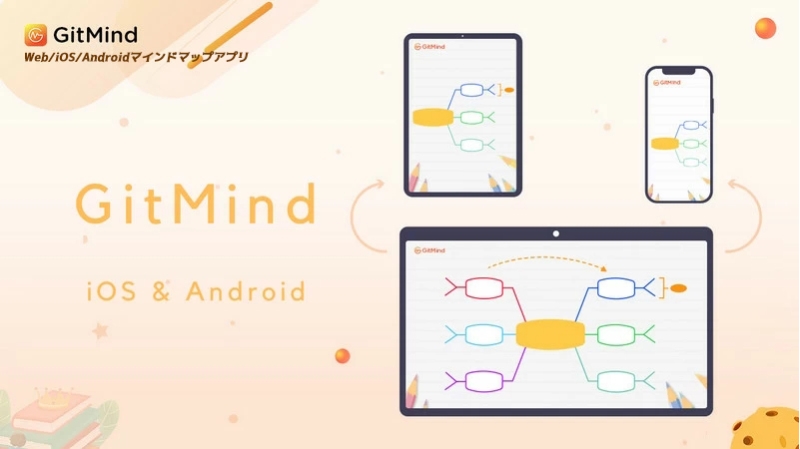
iOS、Android両方にサポートされているアプリ版GitMindを利用すれば、いつでもどこでもより便利にマインドマップの作成ができるようになります。GitMindマインドマップアプリの使い方について以下の内容をご参考ください。
GitMindマインドマップアプリの使い方
アプリのダウンロード&インストール
以下のボタンを押してGitMindマインドマップアプリをダウンロード&インストールします。またはGoogleやApp Storeで「GitMind」を検索してインストールします。
マインドマップ新規作成
GitMindを起動してログインします。初めての方ならアカウントを作成します。その後右下の「+」をタップして新しいマインドマップを作ります。
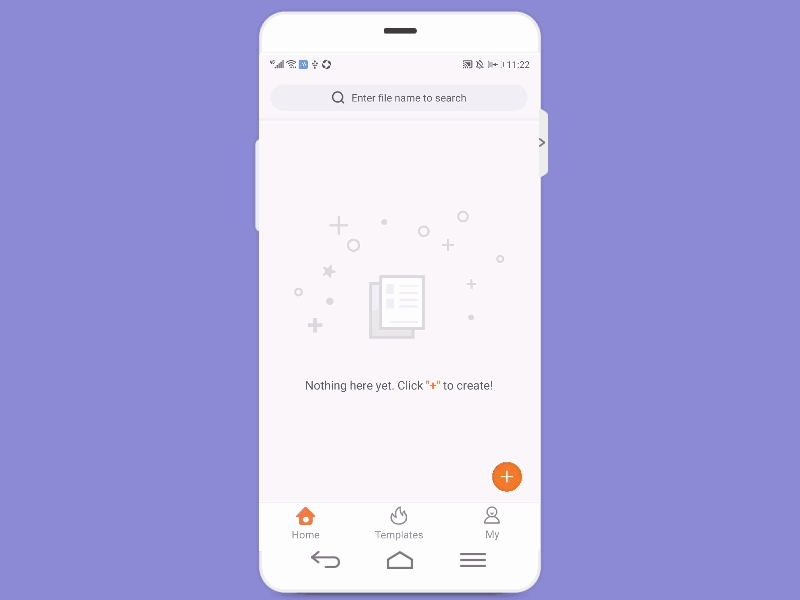
マインドマップの検索
メイン画面の上部にある検索ボックスでマインドマップのファイル名を入力して検索すれば、マインドマップを素早く見つけることができます。
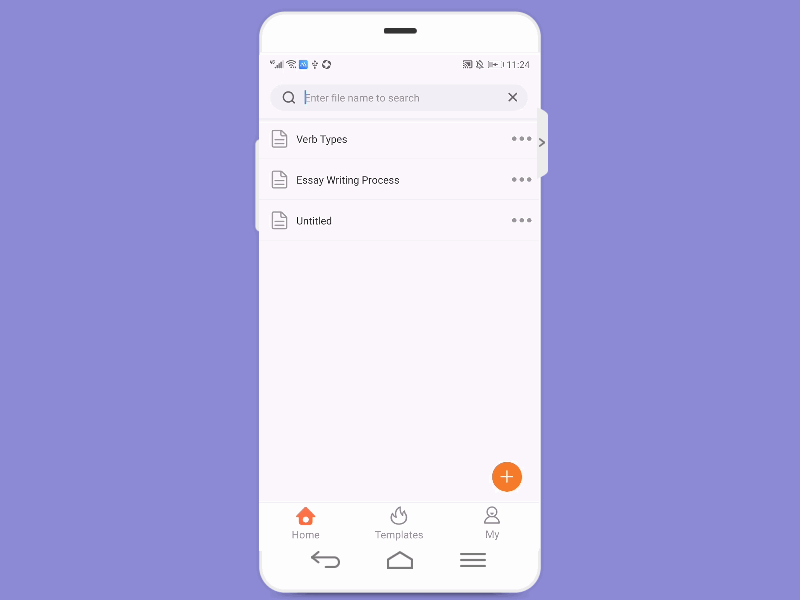
マインドマップの管理
ホーム画面で目標のマインドマップを左にスワイプし、[…]をクリックして「共有」「名前の変更」、「コピー」」、「移動」、「削除」、「複数選択」などのオプションが表示されます。ポップアップボックスで「削除」を選択すると、ファイルをすばやく削除できます。削除されたマインドマップが必要な場合、「マイ」をクリックし「ゴミ箱」に移動してファイルを復元します。
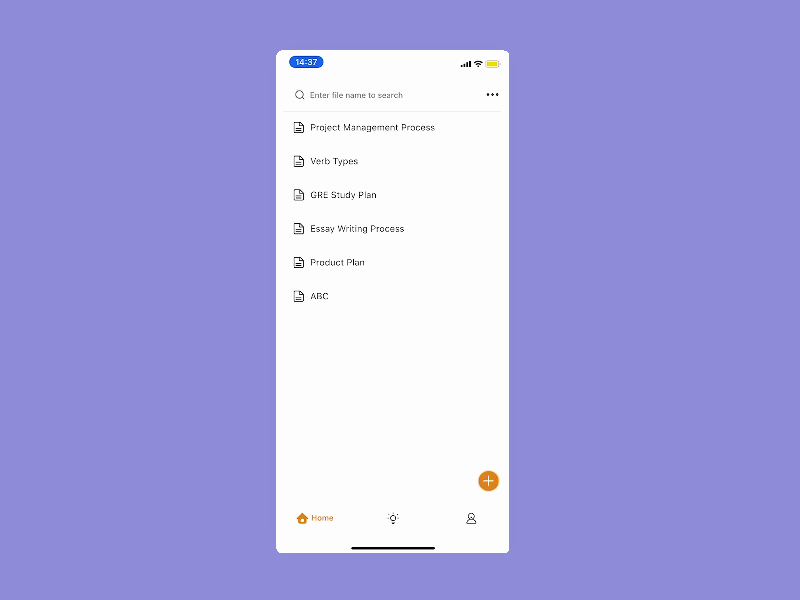
テンプレートを使用する
アプリを起動して「テンプレート」を選択します。利用したいテンプレートを選んでから「テンプレートを使用」をタップすればりようできます。
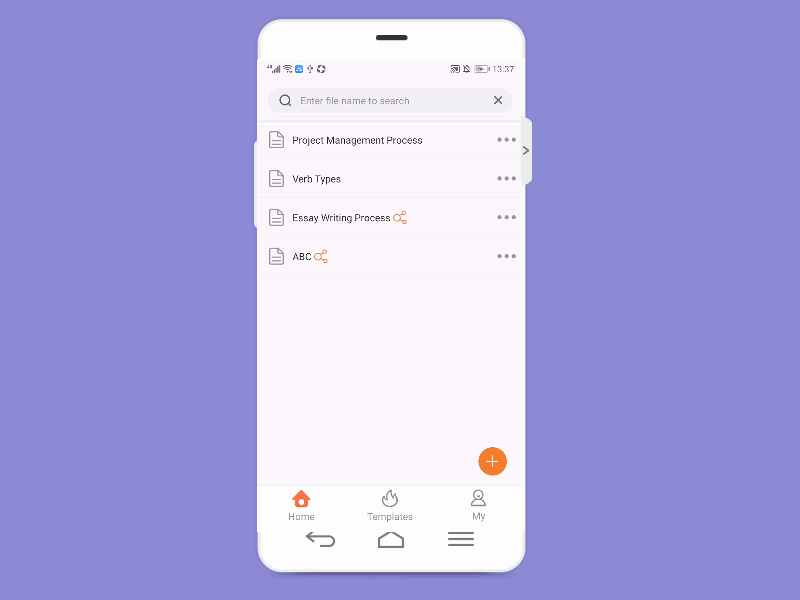
ホットキー(ショートカットキー)
Bluetoothキーボードを接続して編集する場合は、次のショートカットキーを使用して効率を向上させることができます。
サブノードの挿入:Tab
ノードの挿入:Enter
ノードの削除:Delete
移動:Up/Down/Left/Right
元に戻す:Ctrl / Cmd + Z
コピー:Ctrl / Cmd + C
貼り付け:Ctrl / Cmd + V
カット:Ctrl / Cmd + X
改行:Shift / Ctrl + Enter
複数ノードの選択:Ctrl/ Cmdを押したまま選択する
ノードの置換:ドラッグアンドドロップ
ノードの再分割:ノードBをノードAでカバーすると、ノードAがノードBのサブノードになります。
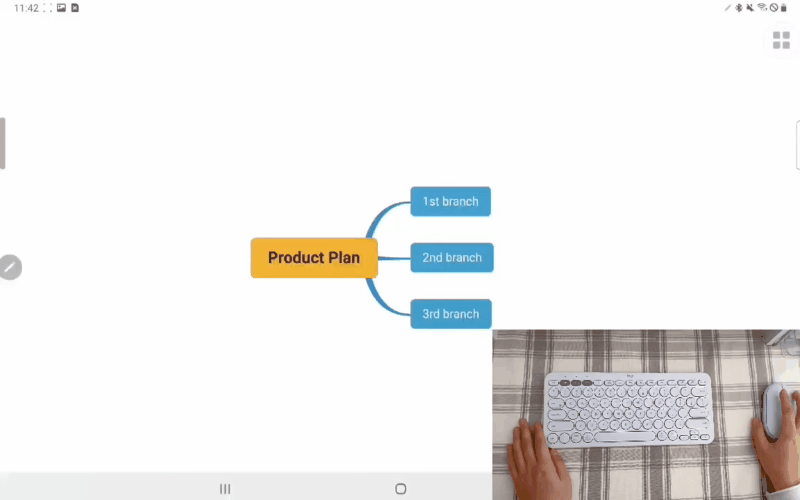
ノードの追加
中心テーマをタップしてから「編集」、「兄弟ノード」、「子ノード」、「形式」などが表示されます。「子ノード」をタップしてサブノードを追加します。「兄弟ノード」をタップすればノードを追加します。
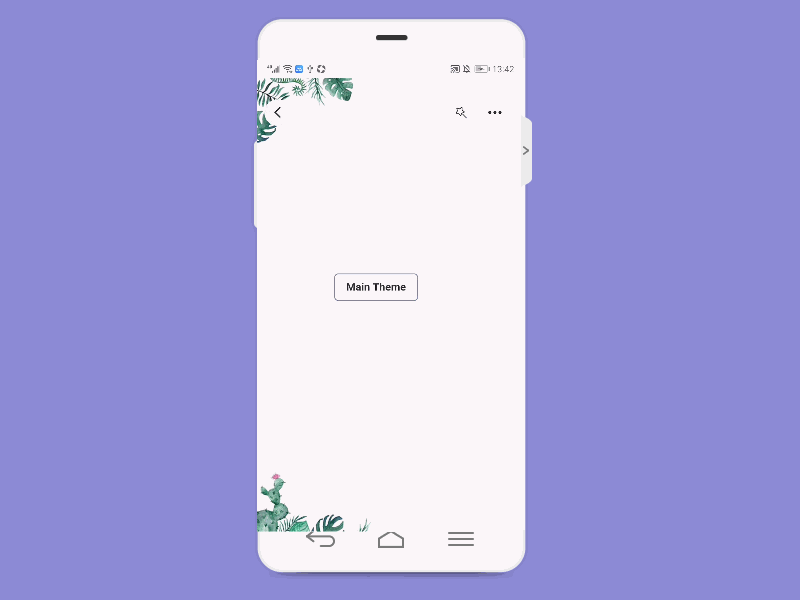
ノードの移動
ノードを選んでドラッグ&ドロップで場所を移動できます。
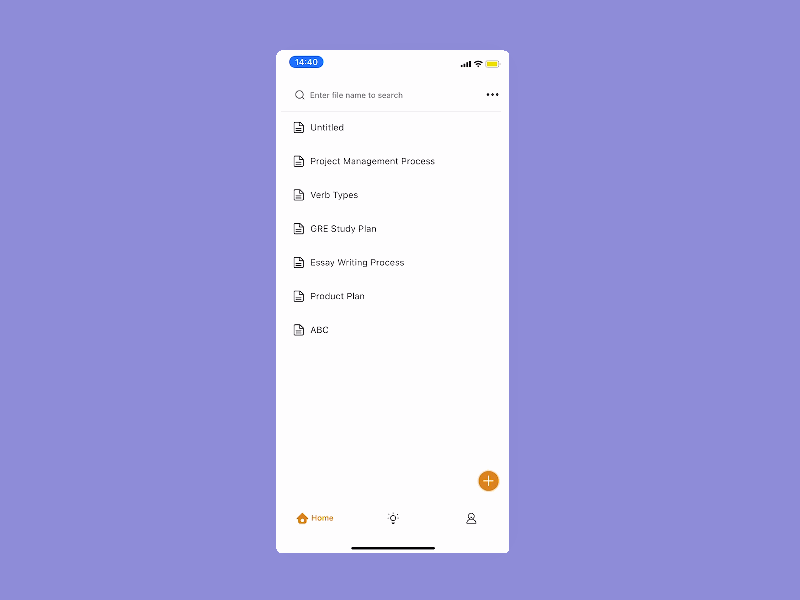
GitMind AI
マインドマップファイルを開き、右下隅にあるGitMind AIをクリックします。ダイアログボックスに質問を入力します。回答の下にあるコピーボタンをクリックし、1回のクリックで回答をマインドマップに挿入します。
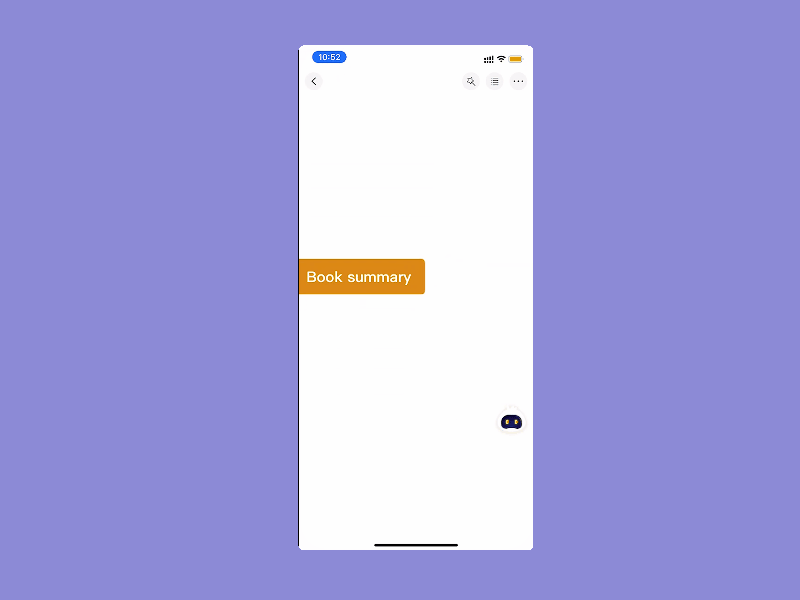
ノードの編集
ノードをタップして選択し、その後「編集」を選んだらテキストの編集ができます。
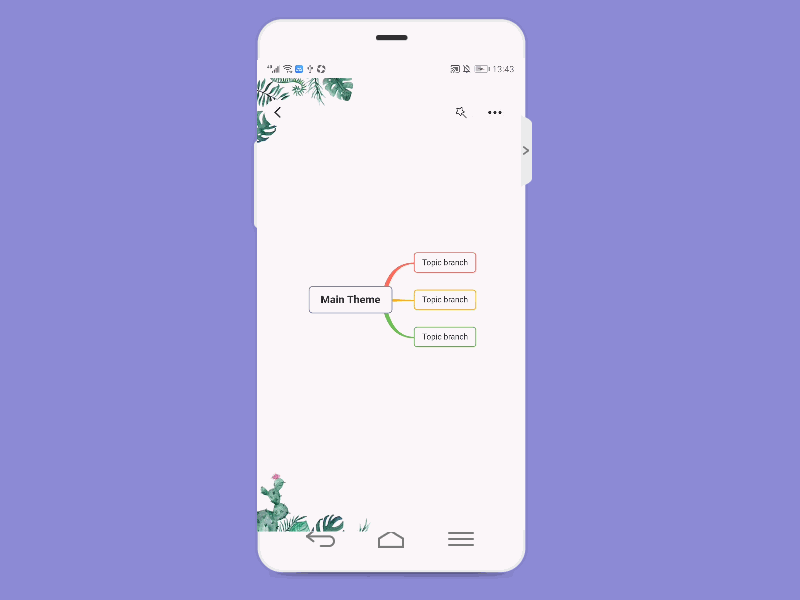
改行
テキストは、特定の幅に達すると自動的に改行されます。
キーボードの上にある改行のマークをクリックして、テキストを手動で改行します。
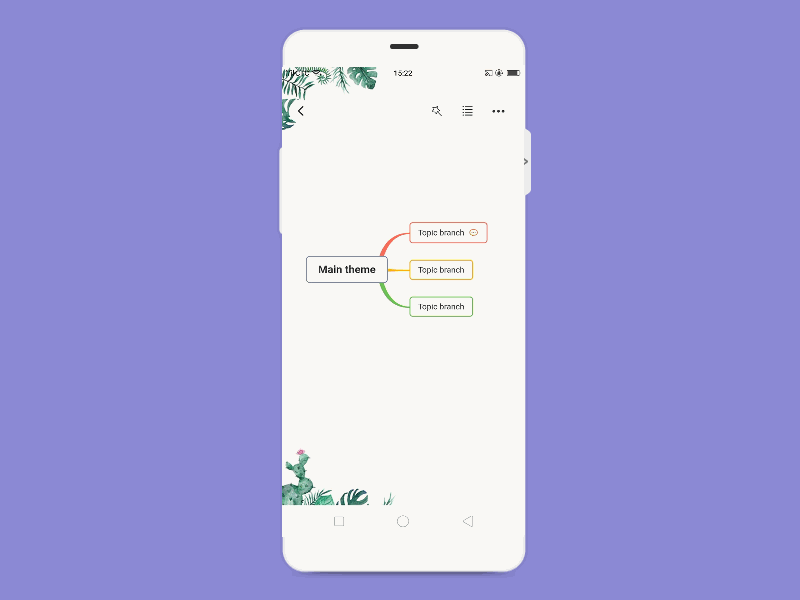
フォーマット編集
ノードをタップして「形式」を選んだら、文字のサイズや色、フォント、太字、下線、取り消し線の追加などを行ないます。
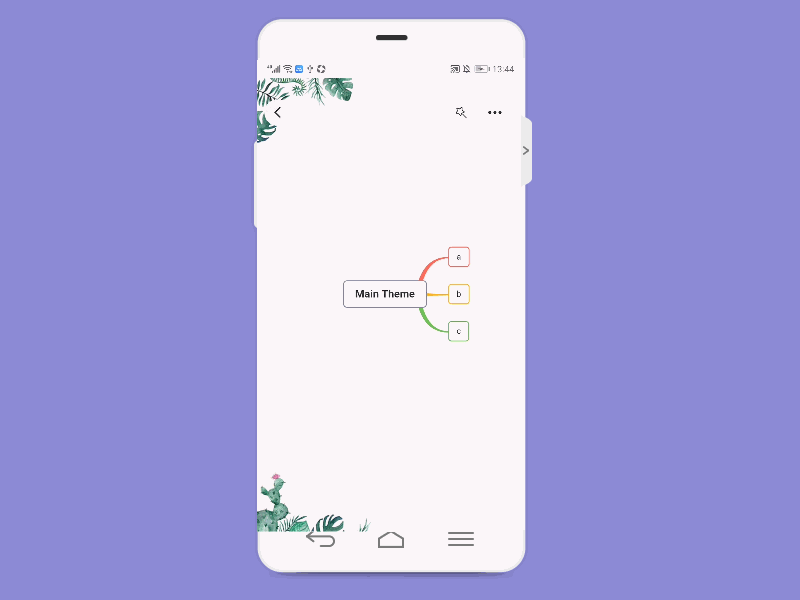
関係線
関係線を追加できます。追加した後ドラッグ&ドロップして関係線の場所を調整できます。
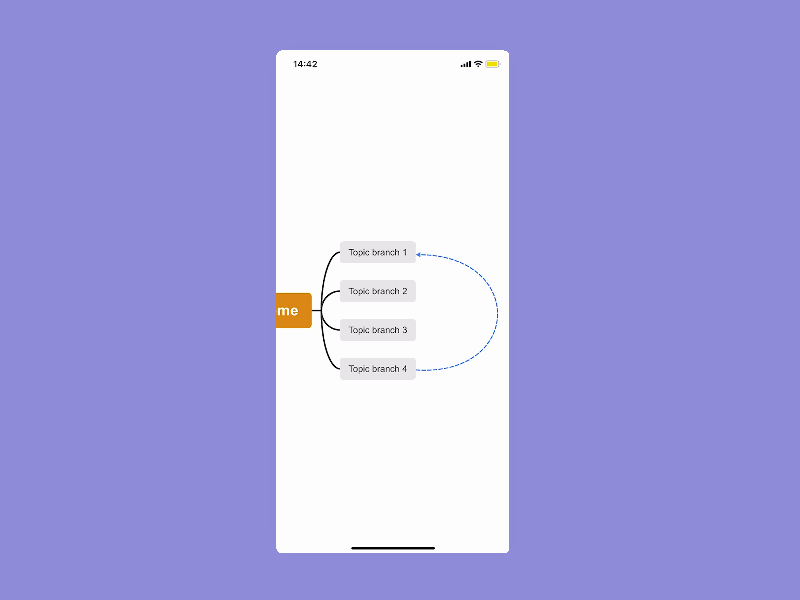
サマリー範囲の調整
サマリーを選択し、フレームの黄色の境界線をドラッグします。
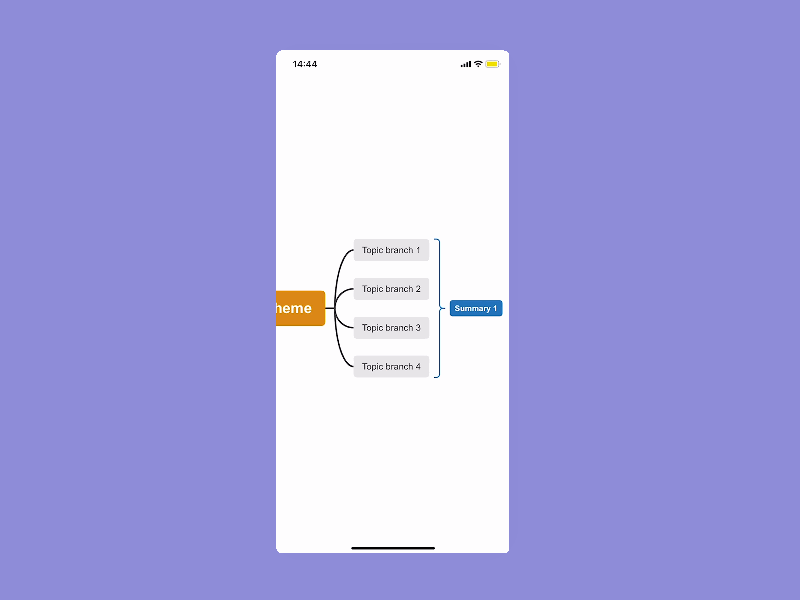
コメント
目標のノードをクリックし、ツールバーのコメントを選択します(ツールバーは非表示の項目があります。右側の小さな三角形をクリックして確認してください)。 コメントを公開後に編集および削除できます。誰もがマインドマップにコメントすることができます。
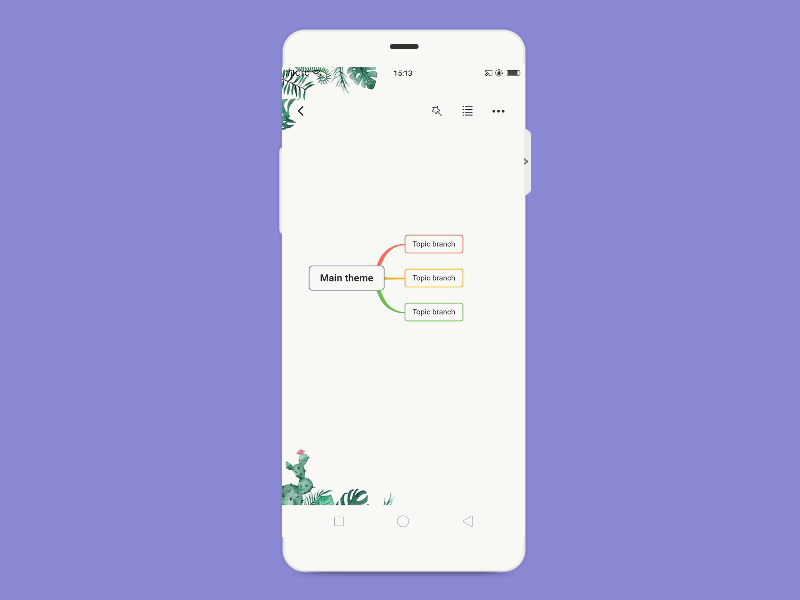
画像の追加
ノード(枝)をタップしてから表示されたメニューで「挿入」を選択します。その後追加したい画像を選んで入れます。2回タップして画像を削除、または拡大して表示します。
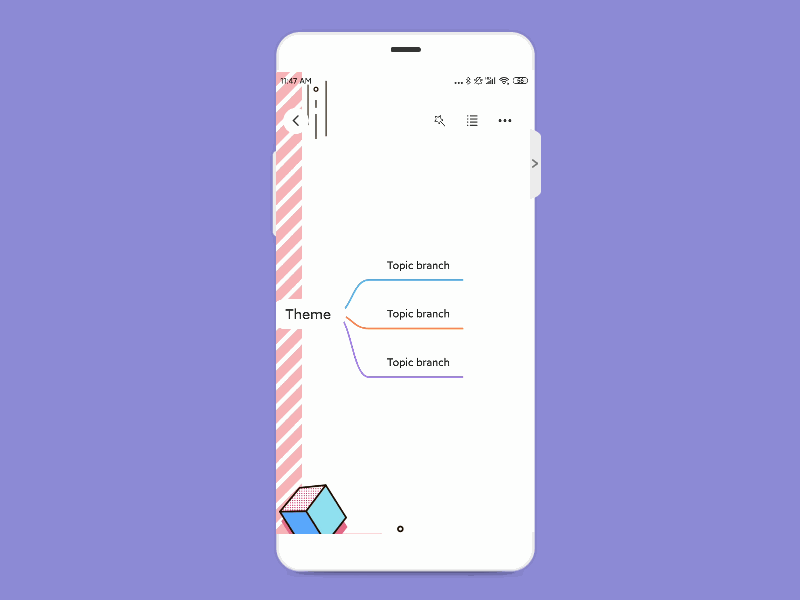
テーマの変更
マインドマップを開くと、右上にあるワンドアイコンをクリックして、テーマをすばやく変更します。
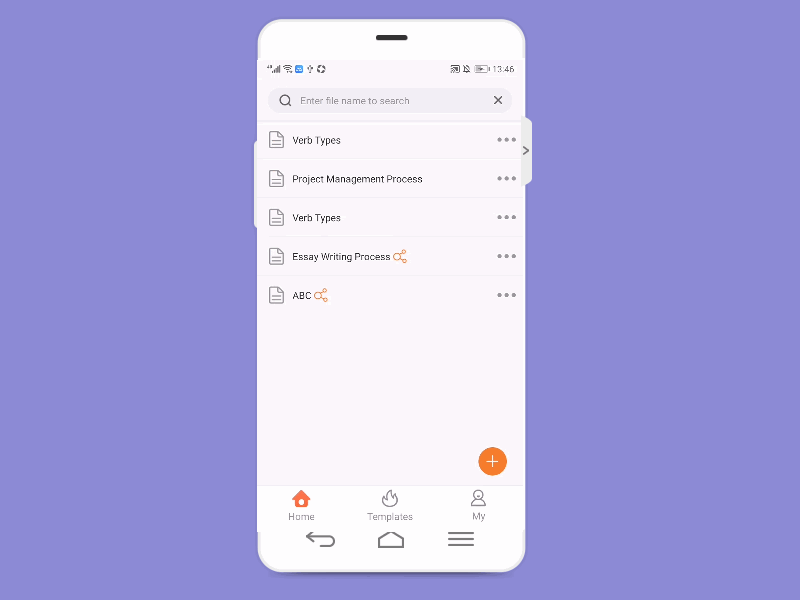
レイアウトの変更
ファイルを開き、右上隅の「…」をタップして「レイアウト」を選択します。そうすれば7つのレイアウトを選んで切り替えます。
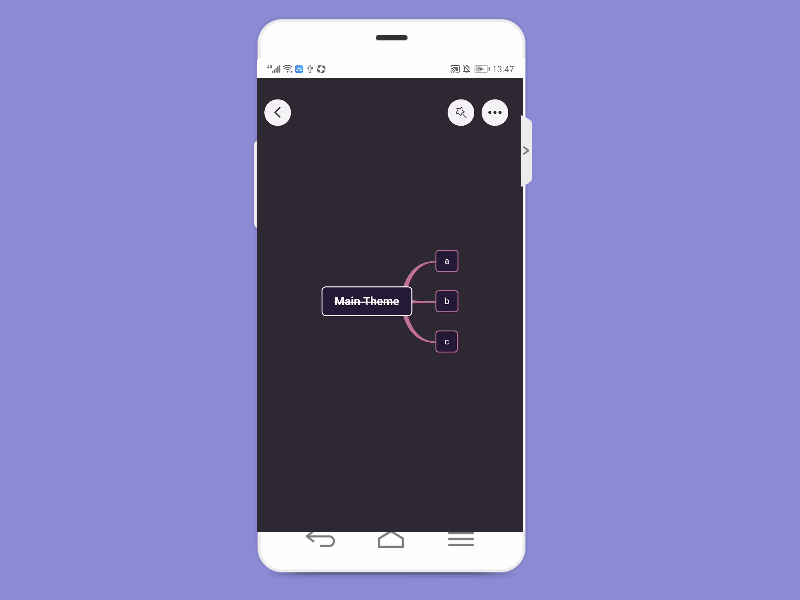
アウトラインモード
ファイルを開き、右上隅の「…」をタップして、「アウトライン」をタップすればマインドマップを概要で表示されます。アウトラインモードで、対応するボタンをクリックして、サブノードと兄弟ノードを追加します。
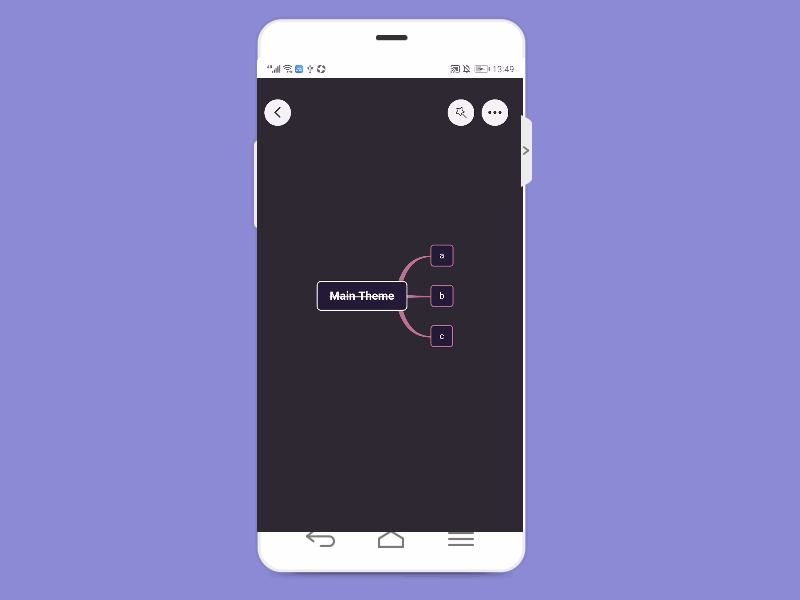
閲覧モード
右上にある「…」をタップして「閲覧」を選んで閲覧モードに変更します。閲覧モードでは編集できません。右下隅のマークをタップして縦または横向きでマインドマップを見ることができます。また右上隅のボタンをクリックして読み取りモードを終了します。
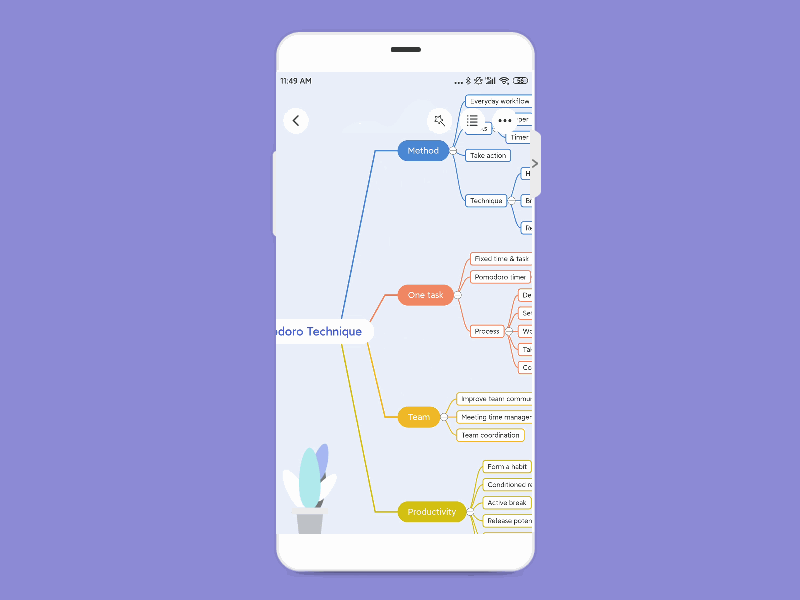
OCR機能
ノードをタップして右上の「…」をタップして「OCR」を選びます。その後アルバムで文字認識したい画像を選択します。導入する前に言語を選んでください。導入された後すぐに認識され、終わったら文字をコピー、またはマインドマップに変換します。
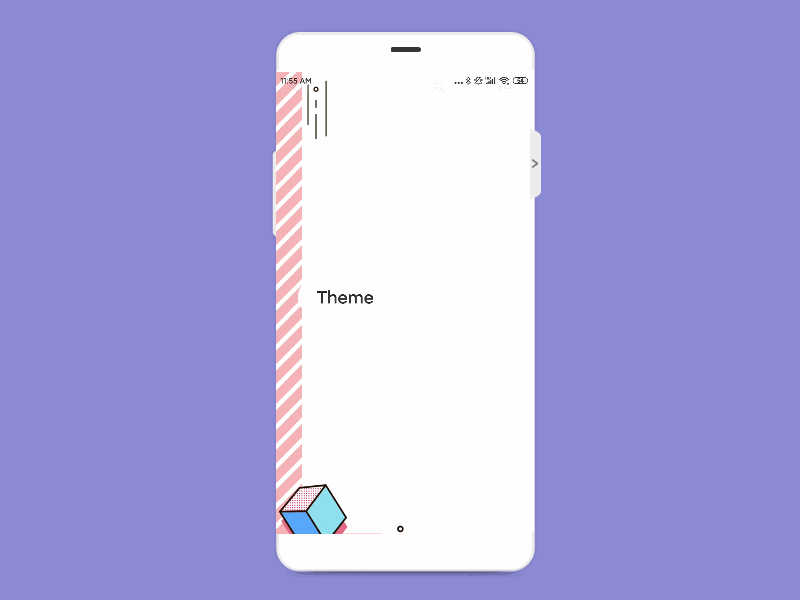
出力
ファイルを開き、右上隅の「…」をタップして「エクスポート」をタップすれば、マインドマップをJPGとPDF形式で保存できます。
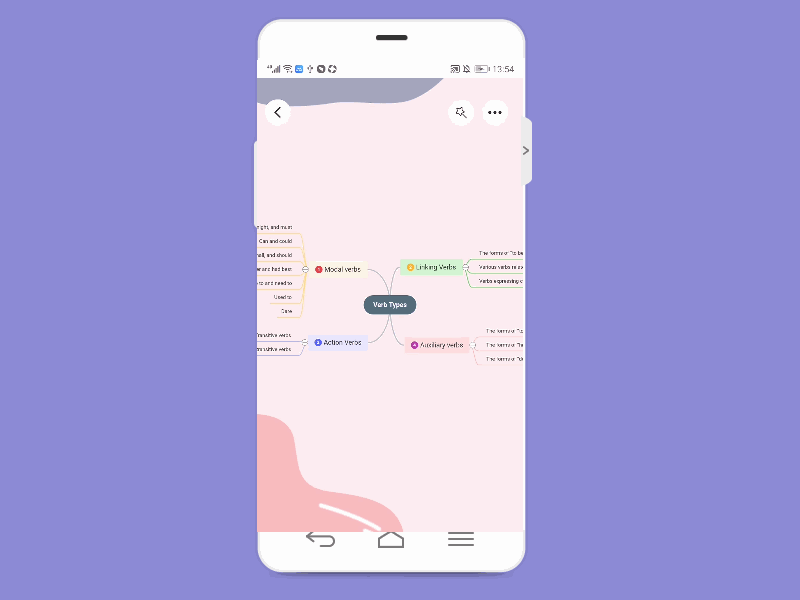
フィードバック
アプリを起動して「私」>「フィードバック」の順にタップして、使用している時に発生された問題やご提案やご意見を入力して弊社までに送信します。
マインドマップ名前の変更
メイン画面でマインドマップファイルの横にある「…」をタップして「名前を変更」をタップして、ファイルなの変更を行ないます。
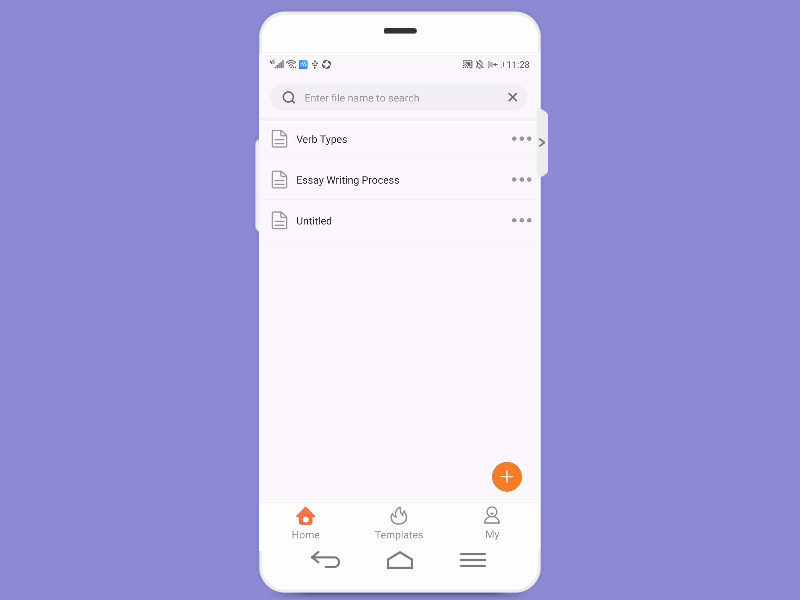
共有
メイン画面でファイルの横にある「…」をタップして「共有」を選択すれば、マインドマップの共有ができます。
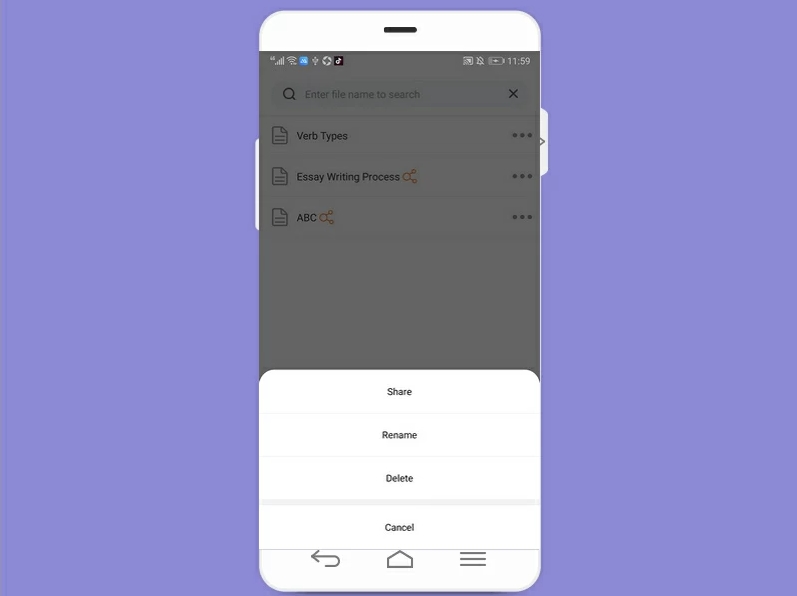
コメントを書く