
This article provides an overview of the process on how to create a flowchart in PowerPoint and aims to offer some ideas for people who have struggled to create flowcharts. The simple principles are just the same if you’re using the methods in other Microsoft Office programs, but each Office app offers only limited functions. On that note, We provided another platform that can create flowcharts, whether you’re presenting a complicated task or setting out the research findings. So, to fully understand the process of making reliable flowcharts. You can continue reading the article below.
How to Create a Flowchart?
How to Create a Flowchart in PowerPoint?
This basic instruction will guide you through the stages on how to make a flowchart in PowerPoint. In fact, there are two options in creating a flowchart using this software. first is SmartArt, it is appealing and useful for some layout forms; you can create charts and graphs easier than if you started from scratch, but you will lose customization. If you need a quick, simple diagram, SmartArt is a great solution, however, it is not the best option for generating flowcharts. On the other hand, You can use its PowerPoint shape library, which allows you to choose and add symbols manually. this will bring more control during your flowchart-creating process. That being said, here are the guidelines on how to create a flowchart in PowerPoint.
- Create Flowchart using SmartArt
1. Choose your preferred flowchart template.
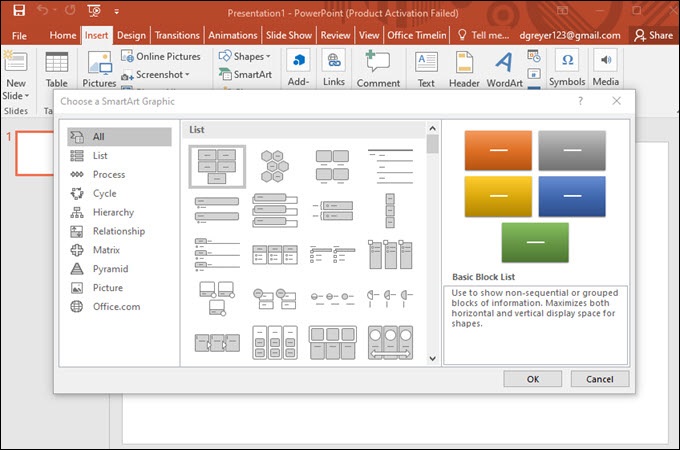
Open the PowerPoint Software and click the SmartArt icon. Under the “Process” button, choose the flowchart to set the template on your slide.
2. This time, shapes and text can be added to your flowchart.
To add shapes, click the “Add Shape” button under the SmartArt icon. You can also add text by simply hitting the shape itself.
3. Finally, modify your flowchart’s format.
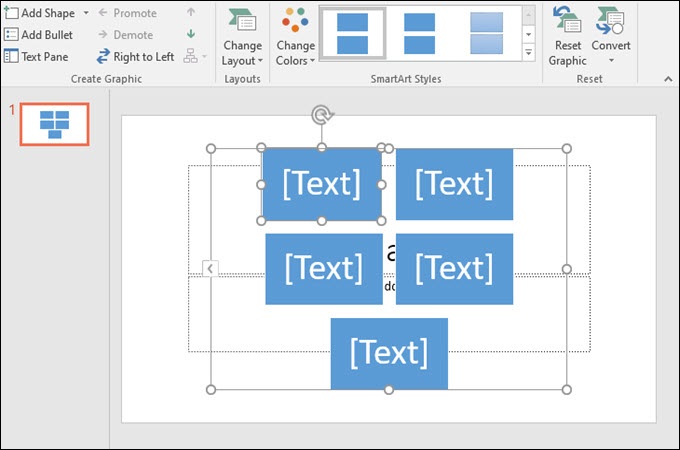
This feature of SmartArt can really make the steps on how to create a flowchart in PowerPoint easy. It allows you to modify the format, as well as the font text, shape colors, and many more.
- Make Flowchart using PowerPoint shape library
1. Choose the shapes you wish to include in your project.
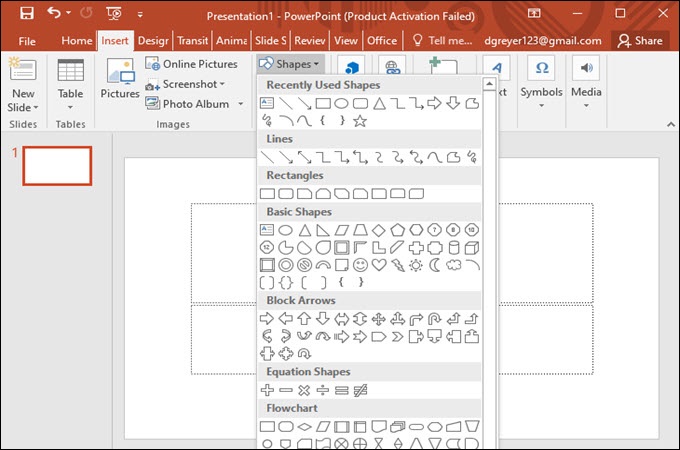
Click the “Insert” button and choose “Shapes”. This will offer a bunch of variety of shapes and symbols. Scroll down to see the section about flowchart shapes. After you’ve chosen the design, use your cursor to sketch it on the slide.
2. Connecting your flowcharts.
One of the most important steps on how to make a flowchart in PowerPoint is connecting your shapes. Connecting your shapes incorrectly can cause your flowchart to be inconsistent. Anyway, just click and drag your mouse from one shape to the next to make a connecting line, then select your desired lines or arrows under the “Arrows” option.
3. Customize your flowchart elements.
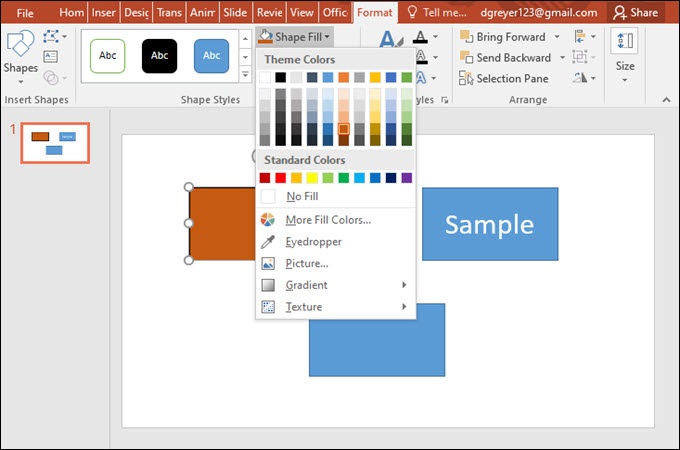
Lastly, you should consider customizing your elements. Edit your shapes according to your needs as well as their fill color, line strength, transparency, and many other.
How to Create a Flowchart Online?
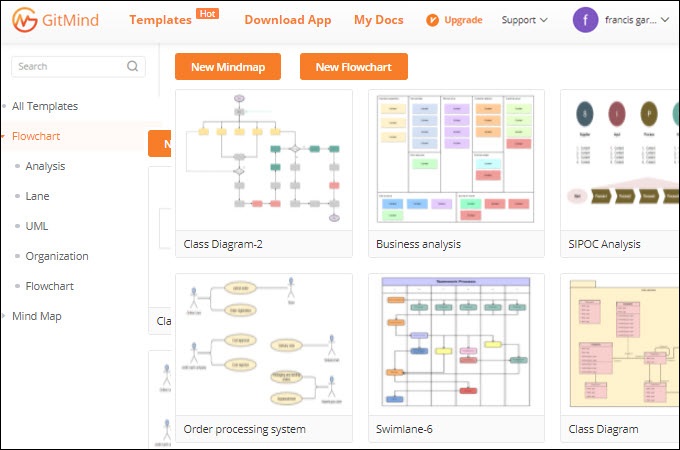
Instead of doing the usual way on how to create a flowchart in PowerPoint why not try other options using an online tool. Here we will introduce an online flowchart maker named GitMind. This program offers a unique approach to arrange perspectives and resources. It also accomplishes activities such as managing projects, corporate entity, forecasting, and idea creation by utilizing flowcharts, mind maps, org charts, and analysis charts. UML diagrams, among many others. Having said that, written below are a few simple steps on creating flowcharts.
- Open your web browser and head on to GitMind’s official website.
- Under the “Flowchart” button, choose the kind of flowchart that matches your needs and select “Use Templates”.
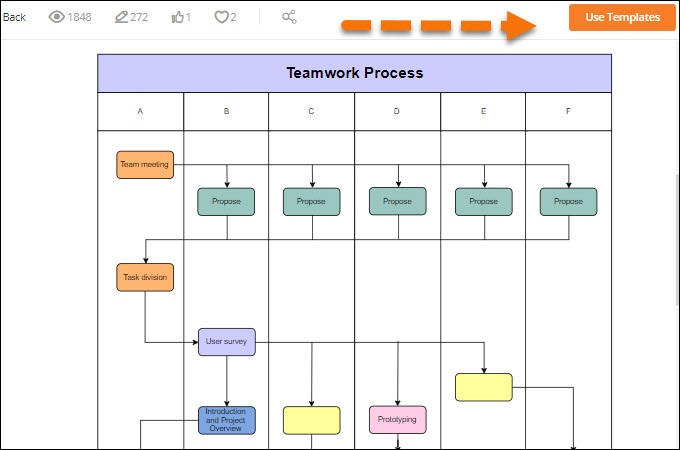
- You may then edit your flowchart and save it by hitting the save icon.
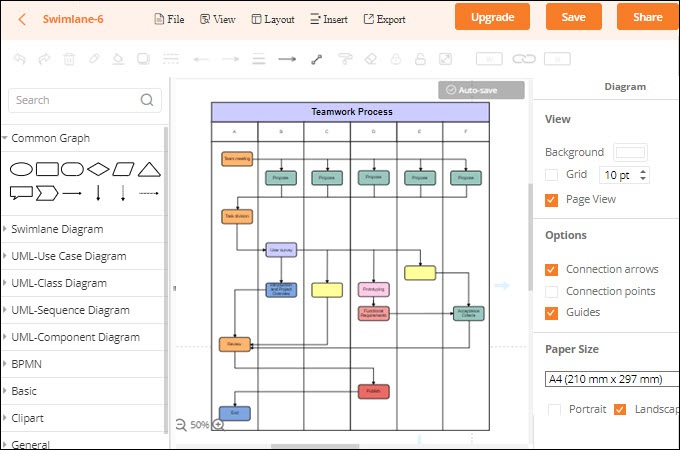
Conclusion
If you’re having difficulties figuring out how to make a flowchart in PowerPoint, GitMind can assist you! It may increase your creativity by utilizing its features and functionalities, as well as its tool’s capacity to visualize potential advancements and remove the unnecessary while saving time and resources.
Leave a Comment