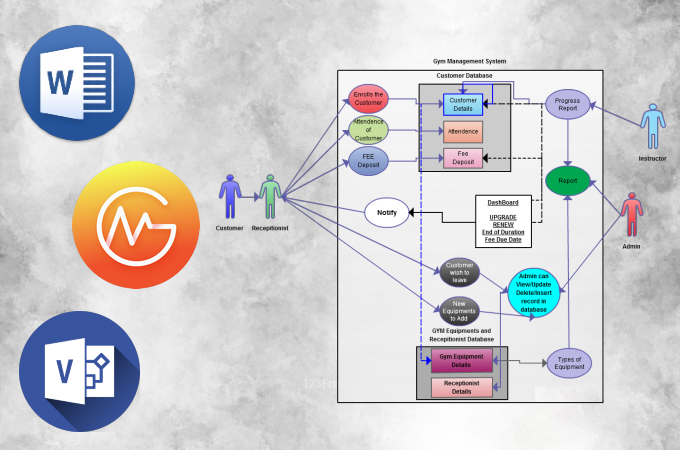
Use case diagrams are a visual representation of user interaction between system and software developers. This is part of the Unified Modeling Language set of diagrams and is primarily used when developing new software applications. To put it simply it shows the processes involved between developers, software, and its target users. On that note, we reviewed some tools that you can use to create a use case diagram online and offline.
3 Methods to Make Use Case Diagram Online
- Create Use Case Diagram in Microsoft Word
- Create Use Case Diagram in Microsoft Visio
- Create Use Case Diagram in GitMind
Create Use Case Diagram in Microsoft Word
The first, tool that we will use to make a diagram is Microsoft Word. This is a popular word processing software part of the Microsoft Office Suite and Powerpoint and Excel. It is primarily used in creating office text documents and provides tons of good editing features. On the other hand, you can also use it to make other types of documents, including simple Use case diagrams. In terms of convenience, we can say that Microsoft Word is a perfect fit since you can use it offline to make a Use case diagram. If you want to learn how to use this tool to make a diagram, follow the steps below.
- Launch Microsoft Word on your PC, and then click the “Insert” button from the ribbon. From the new set of options that will appear, click “SmartArt” and then a new window will appear.
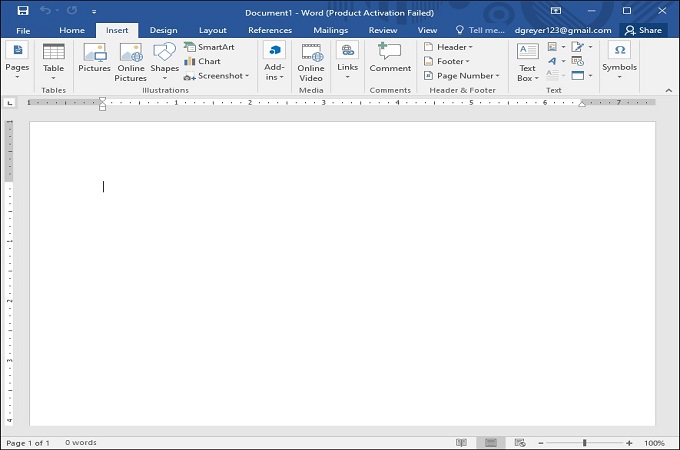
- Choose the category that you want from the SmartArt window. To make a Use case diagram, select the “Relationship” category and then choose from the available templates. Once decided, click the “Ok” button to open the template on the editor.
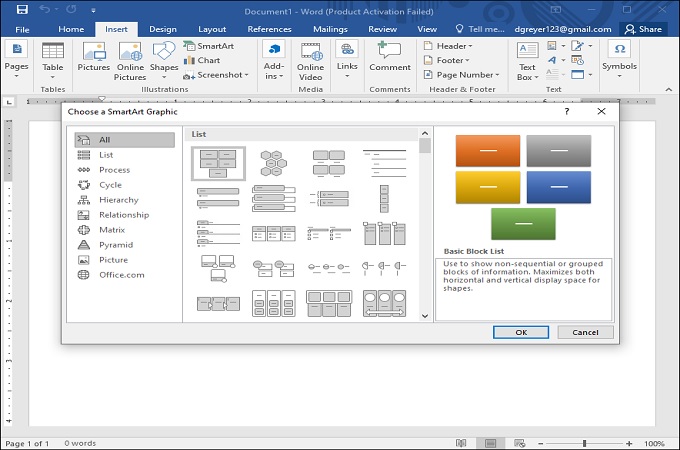
- Edit the diagram by adding the necessary data and text in the diagram. You can also design the diagram by changing the color schemes and adding images. Finally save the diagram by clicking the “File” tab and then select “Save.”
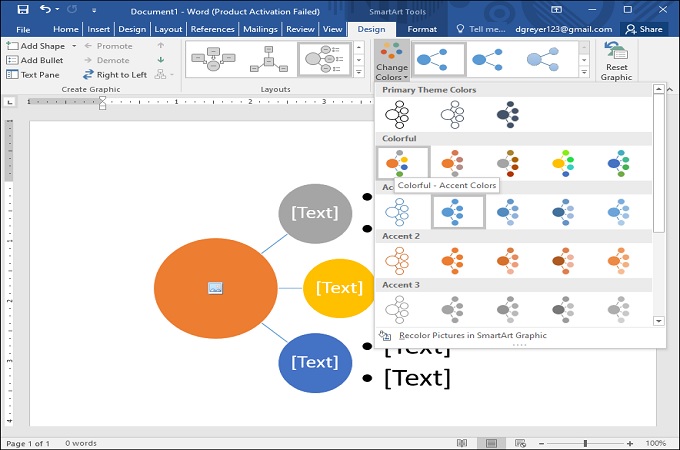
Create Use Case Diagram in Microsoft Visio
Microsoft Visio or simply Visio is a diagram maker previously part of the Microsoft Office Suite. How to draw a Use case diagram using Visio? This is one of the most common questions about the tool since it can become quite overwhelming with all the special diagram features. However, contrary to common belief, creating a Use case diagram here is rather simple. As a matter of fact, there are available templates from within its library that you can use immediately. Aside from that, the wide selection of shapes and elements lets you create an outstanding and appealing Use case diagram. Follow the steps below to learn how to make a Use case diagram.
- Open Visio on your computer, and then click the “Search box.” From there, type in the words “UML Use case” and then choose the blank page from the new window that will appear.
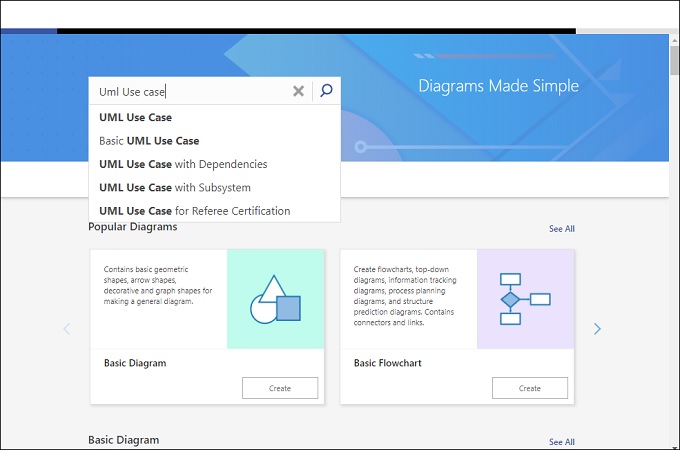
- Next, choose between a blank page or template, then hit the “Create” button.
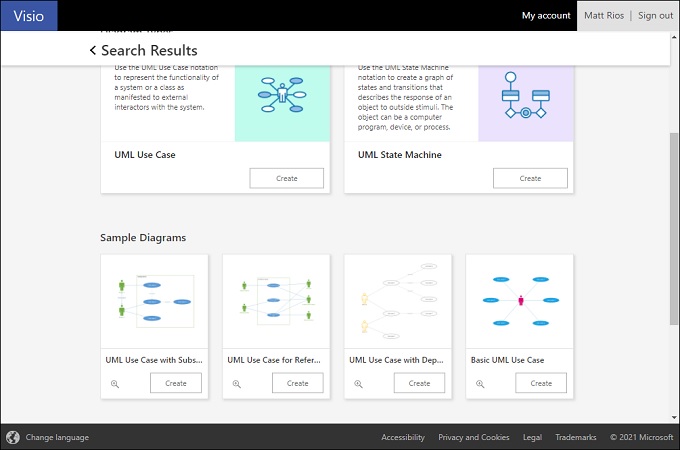
- Once the diagram appear, start working on the other details like shapes and texts. After completing the diagram, save it by clicking the save button from the “File” tab.
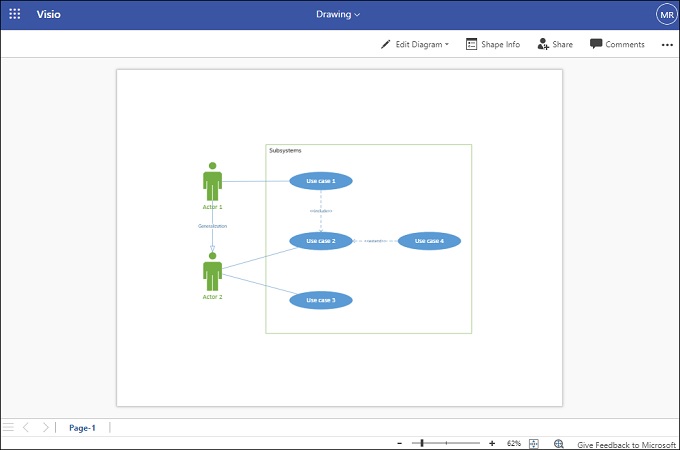
Create Use Case Diagram in GitMind
Lastly, we have a way to create Use case diagram online and that is by using GitMind. This is a free mind map and flowchart maker with free templates in its library. Aside from that, you can manually create your own design from its editor. The tool is accessible on most web browsers and can be used even on mobile devices. Another good thing about GitMind is that you can collaborate with your colleagues in real-time with the online collaboration feature. After working on your map and diagram, you can immediately send it to your friends via URL. To learn how to make a Use case diagram online using this tool, follow the steps below.
DOWNLOAD- Launch GitMind on your web browser and then click the “Get Started” button. From the landing page, click the “New Flowchart” button and you will reach the editing panel.
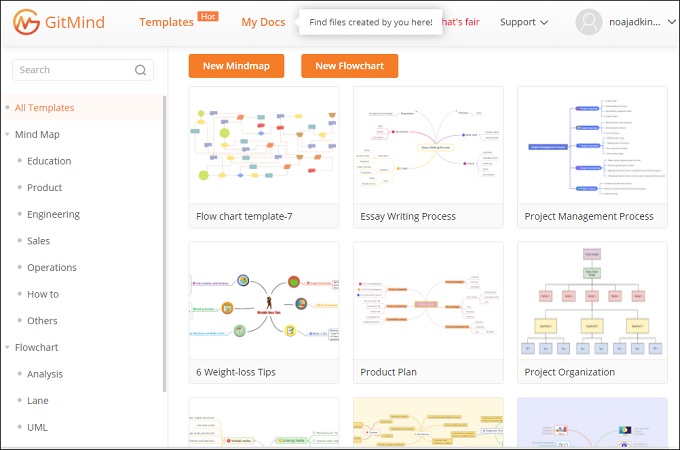
- You can begin the process to create a Use case diagram online by using the available shapes from the left side of the screen. You can also alter the color schemes of the entire chart from the same screen.
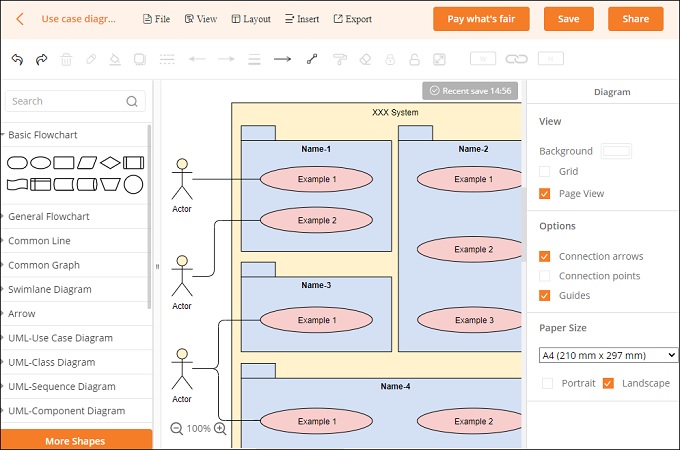
- Once done editing, you can click the “Save” button or click the “Export” button to download the Use case diagram on your PC.
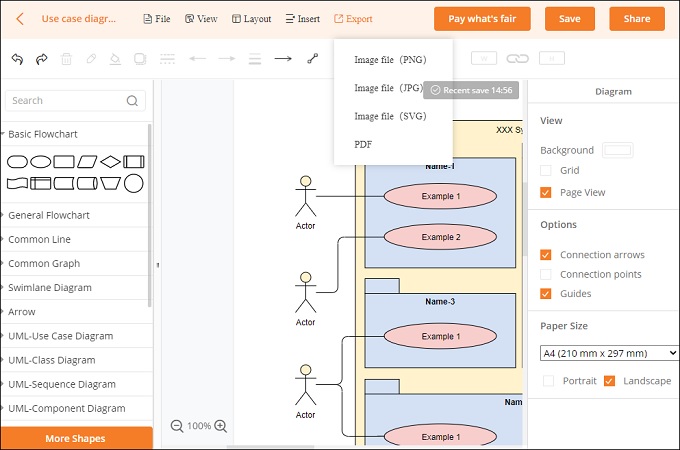
Conclusion
Use case diagram is an integral part of determining if an application or system is working as it should be. That is why creating it is one of the priorities before establishing the actual product. On that note, we hope you will be able to create a Use case diagram online using the tool we provided, especially GitMind.
Leave a Comment