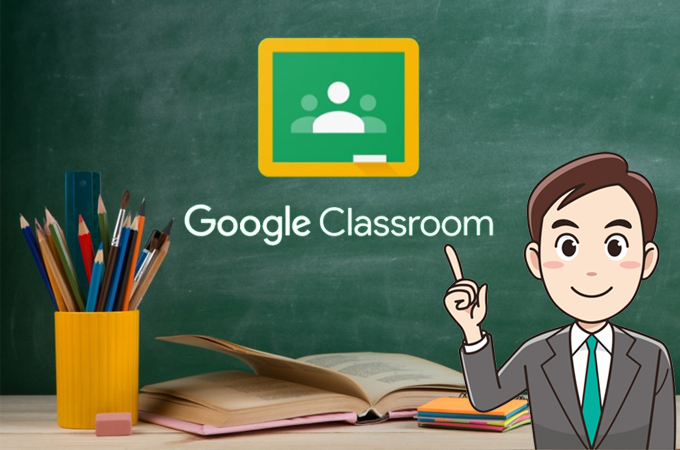
Most of the activities these days are done virtually. Obviously, you will notice everyone is on their screen conducting classes, meetings, discussions, and a lot more. Google Classroom is just made for these purposes. In most classes, teachers use Google Classroom to help them in teaching lessons, distributing grades, and returning assignments. This makes teaching much convenient and conducting classes less complicated virtually. To have in-depth knowledge, we’ll explain in the post how to use Google Classroom for teachers. Take a look at the tutorial below.
Google Classroom Tutorial for Teachers
- How to access Google Classroom
- Create and edit a class in Google Classroom
- Add students to your Google Classroom
- Invite guardians and email students
- Add resources and materials in Google Classroom
- Create an assignment in Google Classroom
- Grade and return assignment in Google Classroom
How to access Google Classroom
The first thing that you need to do is to open the Google Classroom program. You can choose to open it from your Gmail account, from the Google homepage located at Google apps manager. Alternatively, you can just type in its web address on your browser or download its mobile version for easy access.
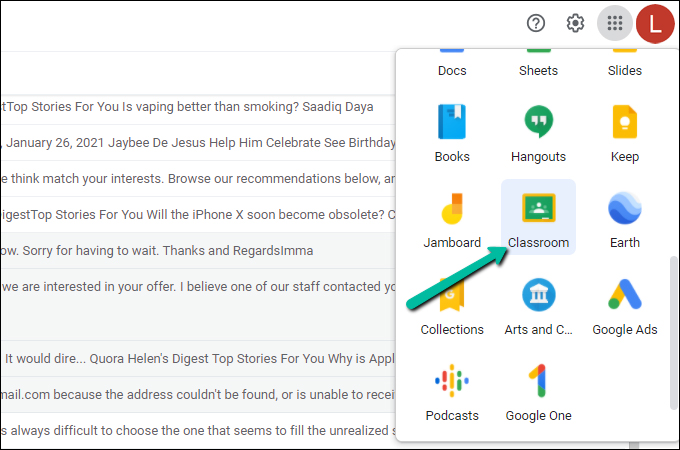
Create and edit a class in Google Classroom
After entering Google Classroom, you will now be able to create and edit classes through this Google Classroom training for teachers. Simply click the “+” icon at the upper corner and choose “Create class.” A dialogue box then will appear. Fill in the following information:
- Class Name: Name you want to set for a specific segment or class
- Section: In multiple segments, you need to identify the section individually to avoid confusion. In addition, teachers can include the description of the section, duration of the class, as well as grade level.
- Subject: The subject that are you are teaching in a particular class.
- Room: Where the class is located.
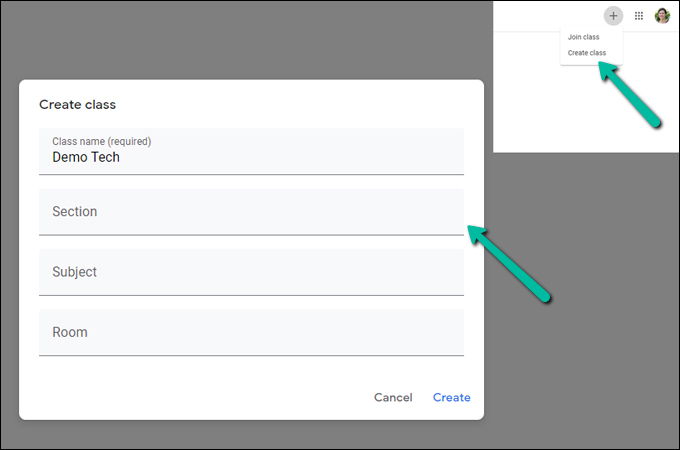
Add students to your Google Classroom
The next step in the tutorial on Google Classroom is adding students to the Google Classroom you created. All you need to do is to share the join code with your students. Then instruct them to click the “+” icon and select “Join class” then students should enter the code you provided. By then, they should be able to enter and join the class.
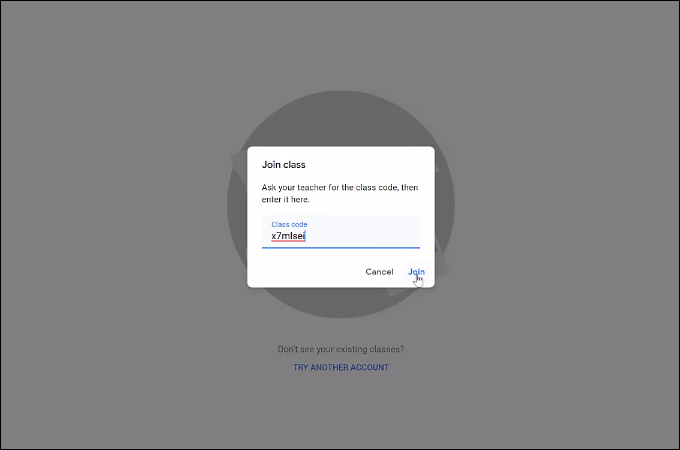
Invite guardians and email students
What’s so good about Google Classroom is you can invite parents or guardians allowing them to receive emails that contain the class activities of their students. For Google Classroom tips and tricks for teachers, this feature is turned off by default unless the teacher enables it. Prior to that, you must be verified as a teacher by contacting the G Suite administrator to access this option. Once done, open the “Students” tab and look for this feature.
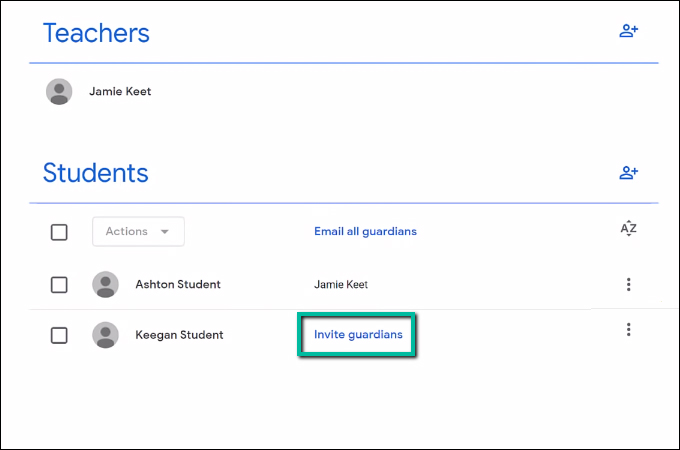
Add resources and materials in Google Classroom
Adding the resources and materials for your students is a necessary step which is why it is included in our Google Classroom tutorial for teachers. Go to the “Classroom” page and add the title and description of the materials. Now click the “Add” button and select the files you want to include.
You can add documents and even YouTube videos then select “Create.” Finally, choose whether you want the materials to be shared on every individual or on selected students only. Just select “Post” when everything is set.
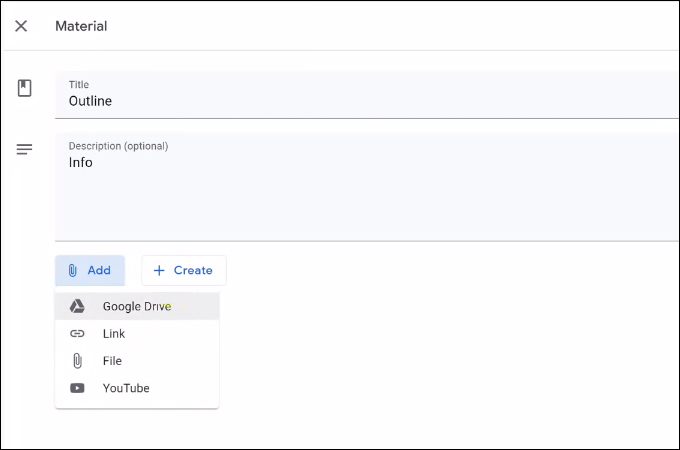
Create an assignment in Google Classroom
Creating an assignment in Google Classroom is not complicated. So we will teach you how to use Google Classroom for teachers who are new to online teaching with a focus on creating an assignment. Enter the “Classwork” tab and select “Assignment.” Next, decide on the title of the assignment and it’s best to add special instructions in the description area. Another Google Classroom tips and tricks for teachers that can be really useful is using a collaborative tool like GitMind. This a great tool for students to perform brainstorming remotely and it is accessible from the web. Also, you can set due dates for the assignments as you like and once students send their assignments, they can’t make any changes or revise them.
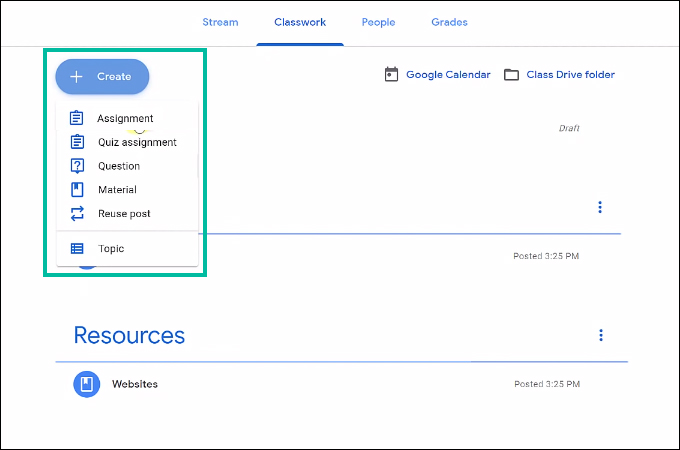
Grade and return assignment in Google Classroom
You can check how many students have completed the assignment as well as those who haven’t yet passed theirs. At the top of the interface is where you can find the names of the students and expand their assignments for checking. In this tutorial on Google Classroom, you will learn how to make comments and grade the works of your students.
Teachers may insert comments on the document by clicking “Insert” and select “Comment.” Comments are saved automatically and students may view your comments themselves. As far as grading is concerned, Google Classroom uses number points. 100 is the highest and 0 is the lowest. Unfortunately, you can not use letters for grading. Once you are done grading, the last step is to give back their assignments which is only a click away. Just hit the “Return” button and they should receive a notification.
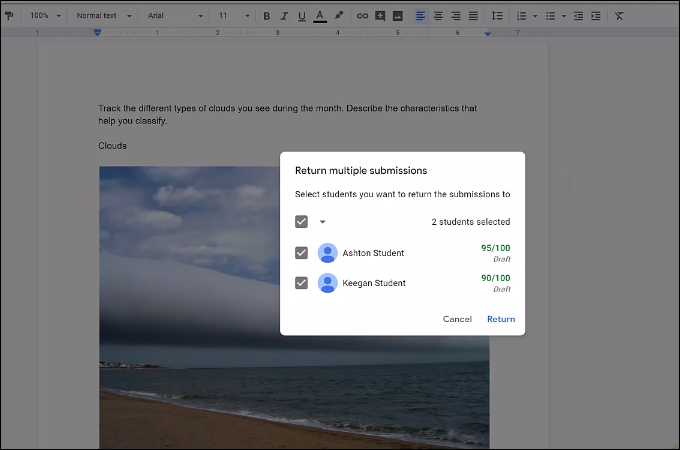
Conclusion
The new norm may seem difficult to people especially in the field of teaching. Hence this Google tutorial for teachers is made to help you. The good thing about Google Classroom is that you don’t need to be tech-savvy in particular. It only takes a little knowledge about computer navigation and surely you can conduct effective classes and boost learning even online.
Leave a Comment