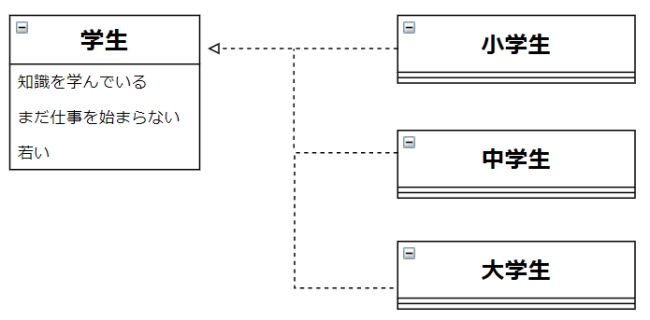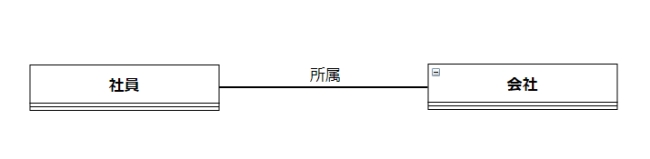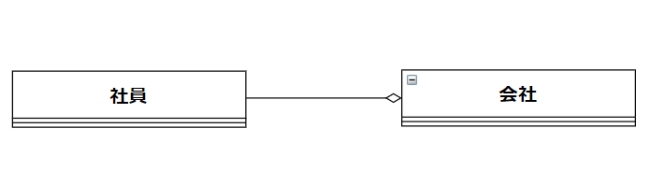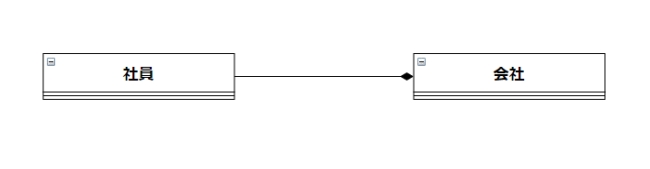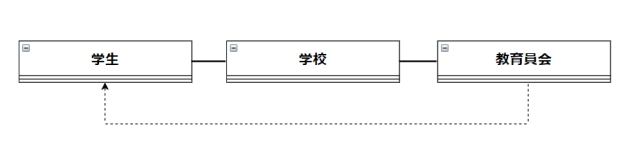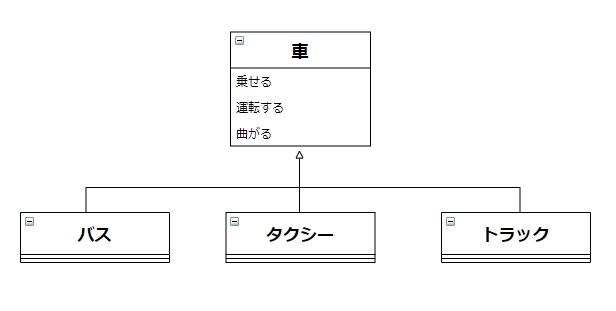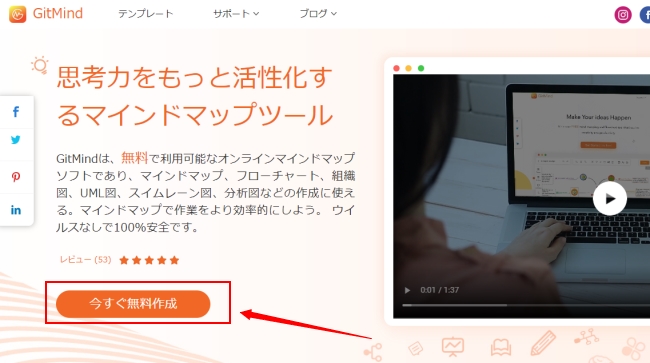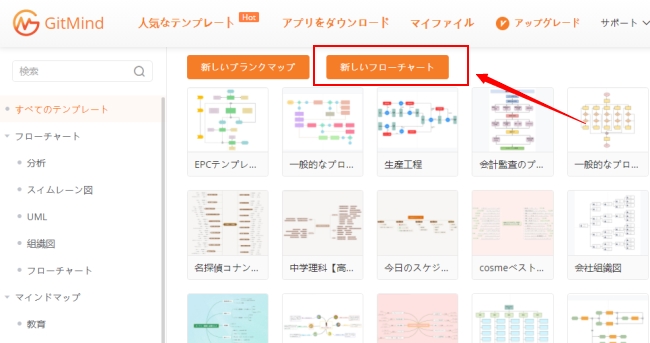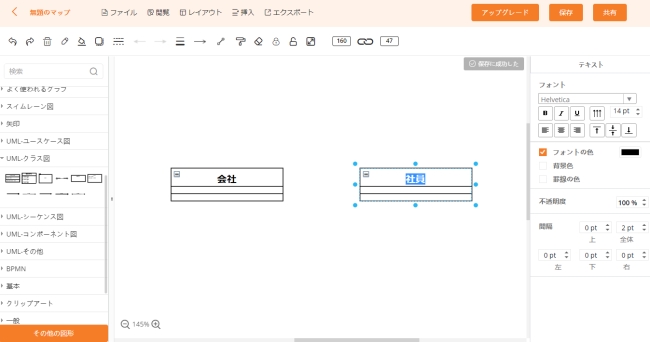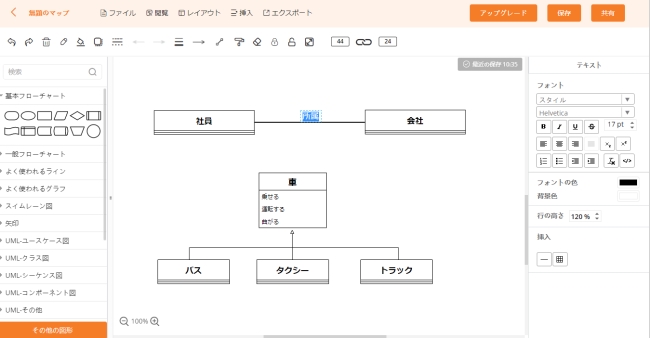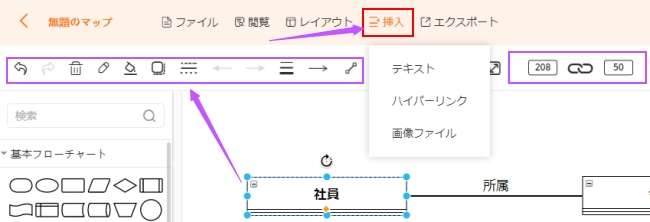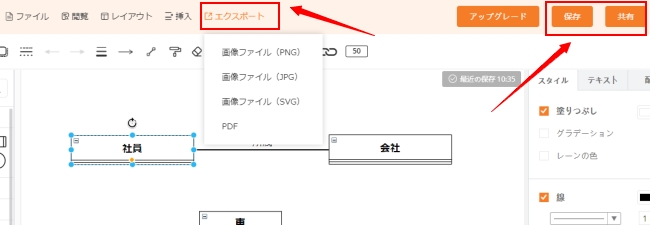クラス図とは、UML図の一種であり、システムや組織の静的な構造や関係を視覚的に分かりやすく表す図のことです。例えば入校の流れはもし全部文字で記録すれば、非常に長文で読みにくいでしょう。でもクラス図で表示したら理解しやすくなります。とても役立つ図形ですので、会社内だけではなく、学校や他の組織も使われています。様々なメリットがありますから、今回はクラス図の書き方、用語、意味、そしておすすめのクラス図ツールを説明します。
クラス図ツールGitMindを無料使用
目次
クラス図の用語と意味
クラス図を読んだり、作成したりする前に、まずはクラス図矢印や用語の意味を知らなければなりません。以下ではよく使われているUMLクラス図用語や矢印の意味をご紹介いたします。
基本的なクラスの意味と構成
クラスは基本的に「クラス名」「属性」と「操作」からなります。「クラス名」では学校や学生、会社や社員などを記入できます。「属性」では住所や年齢、入社日などを記入できます。「操作」ではクラスが実行できる内容を記入します。会社の出張情報であれば「出張日」「交通機関名」などですね。
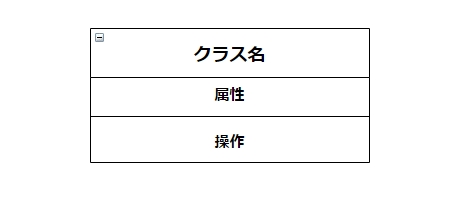
各クラス間の関係や構成を表すために、たくさんの意味の矢印を使います。皆さんはもっと速くクラス図を理解できるために、以下ではそれら矢印の意味を説明していきましょう。
クラス図矢印の意味と使い方
各クラス間の関係や構成を表すために、たくさんの意味の矢印を使います。皆さんはもっと速くクラス図を理解できるために、以下ではそれら矢印の意味を説明していきましょう。
- インタフェース
インタフェースは共通した機能や特徴です。例えば「学生」は「小学生」「中学生」そして「大学生」がありますが、その共通の特徴は「知識を学んでいる」「まだ仕事を始まらない」「若い」などの共通点があるから、「学生」クラスはインタフェースです。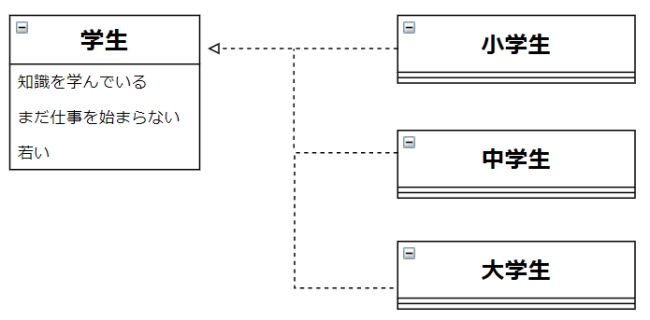
- クラス図関連
文字通りクラス間の関係を示す矢印です。線の上に関連名を記述すれば、クラス間の関係を明確に見せることができます。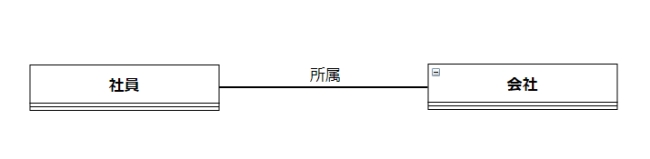
- クラス図集約
全体と部分の関係を表す時に集約を使います。例えば「学生」は「学校」の一部です。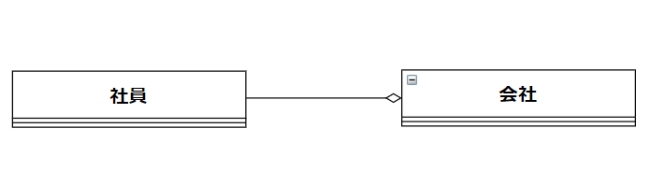
- コンポジット
集約の一種であり、「全体」は「部分」を生成したり、削除したりできる関係です。例えば「会社」は「社員」を雇用したり、解雇したりできます。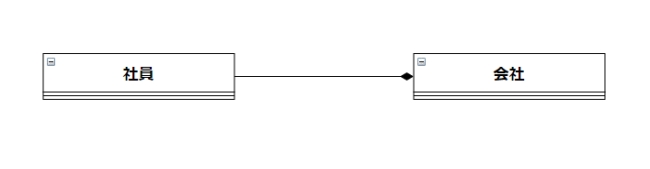
- 依存
「依存」はクラス間に弱い関係性を表します。クラス関係がありますが、そんなに密接な関係を持っていない意味をしています。例えば「教育員会」、「学校」と「学生」間の関係です。「教育員会」は「学校」を直接扱うことができますが、「学生」との関係は非常に弱いです。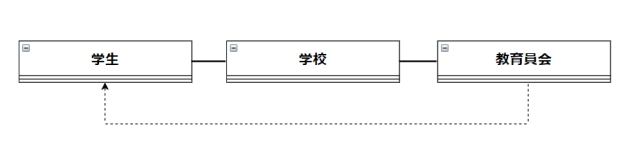
- 汎化
汎化は具体的な分類ではなく、おおよその分類です。例えば「車」は「バス」「タクシー」「トラック」などがありますが、全ては「車」と言います。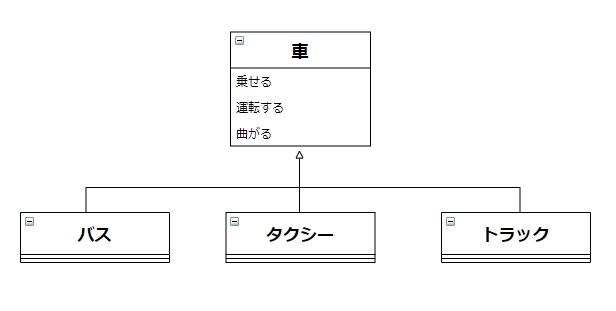
クラス図作成無料ツールとクラス図の描き方
クラス図ツールはたくさんありますが、ここではオンライン無料で利用できるとても軽いものを紹介したいと思います。
「GitMind」はWebでマインドマップやフローチャート、UML図、人物関係図などを作成できるツールです。おすすめポイントは、初心者のために数多くのテンプレートが用意されていることです。初心者はそれらの図形に詳しくないため、使い始める時は必ず迷うでよう。でもテンプレートを見れば、大体の意味が分かり、文字やノードなどをちょっとだけ変更すれば出来上がり、非常に便利です。
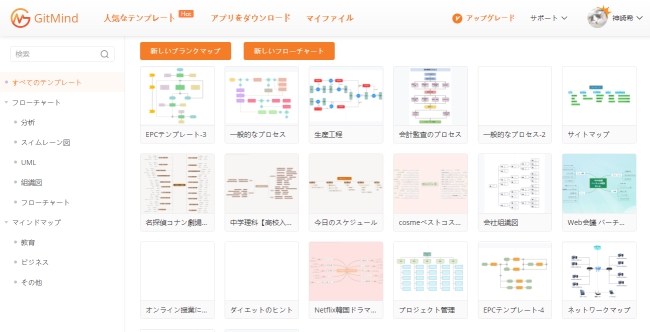
テンプレート以外にテーマや背景画像もたくさん用意されています。ごく普通のマインドマップが個性的に作れます。もちろん矢印や関係線、ノード、枠の色、テキストも自由に設定可能です。
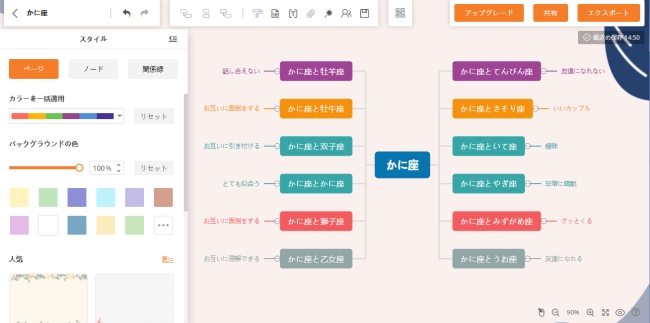
共同作業は特別に説明したい機能です。出張や移動中、そして別の場所にいるパートナーと一緒に作図できるので、とても助かるでしょう。
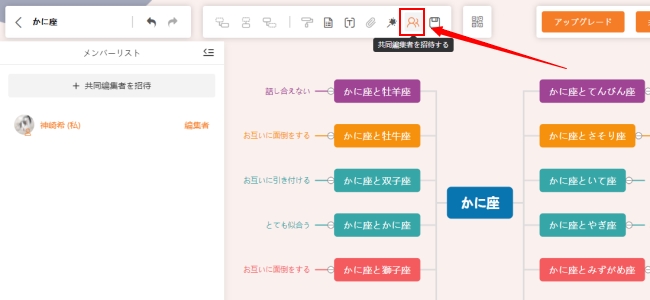
作成された図表を印刷したり、PNGやJPG、SVG、PDFとして出力したりできます。異なる必要に満足します。
UMLモデリングツールGitMindを利用してクラス図を作る方法は以下です。
- GitMindの公式ページにアクセスして「今すぐ無料作成」を押します。
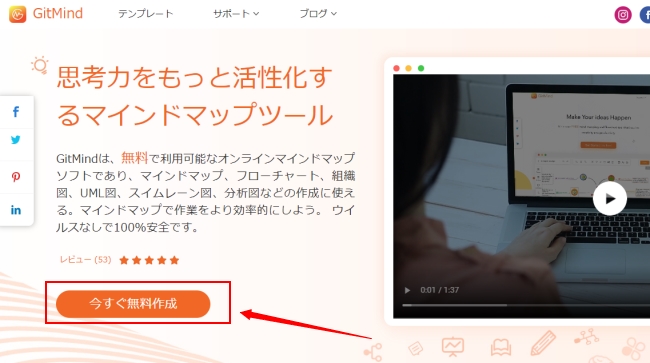
- 「新しいフローチャート」をクリックして、作図ページへ進みます。
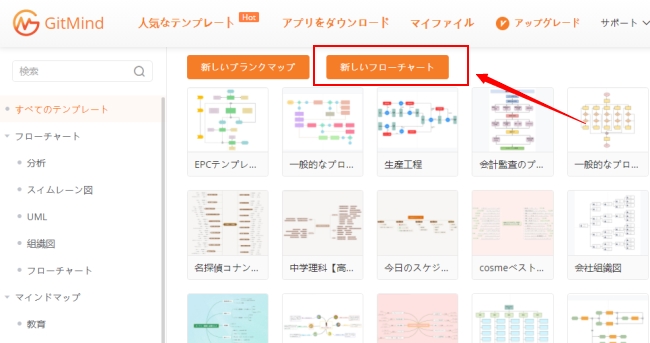
- 左側で「UML-クラス図」の下でクラスをクリックして使用します。クラスのサイズや行間隔などをドラッグで調整します。テキスト編集や背景色、枠の色などの変更を右側で行います。クラスや矢印などをコピペすればもっと追加できます。
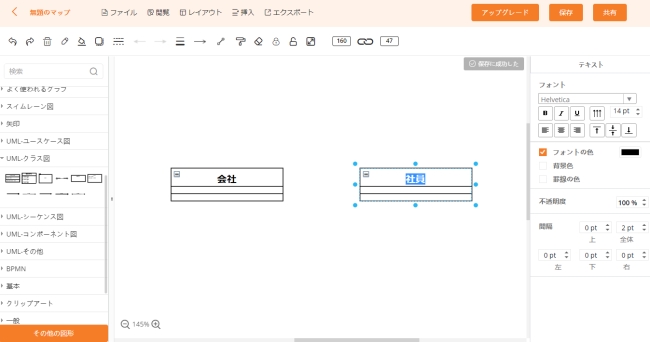
- それから、左側からクラス図矢印やラインを追加します。ドラッグして長さや角度を変更できますが、もしもっと詳しく設定したければ右側で設定しましょう。
- 空白のところでダブルクリックしてテキストボックスを追加します。そうすれば「所属」などの説明文を入れられます。
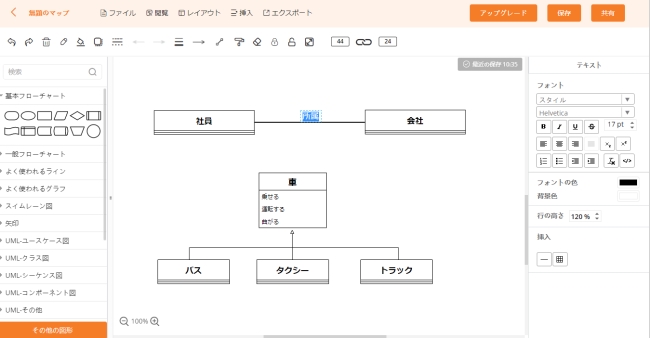
- もし画像やリンクを追加したいなら、「挿入」をクリックしていいです。「挿入」の下にあるツールバーは塗りつぶし、シャドー追加、関係線、フォーマットペンター、図形のロック&アンロック、自動サイズ調整などが行えます。
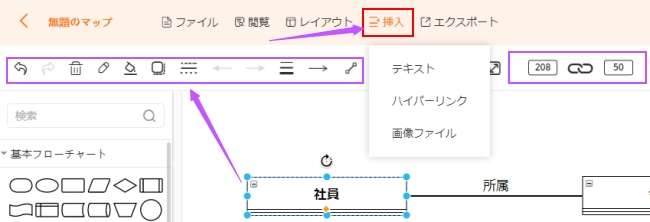
- ニーズに合わせて作図が完了した後、「エクスポート」を押して形式を決めて出力します。または共有やGitMindで保存をします。
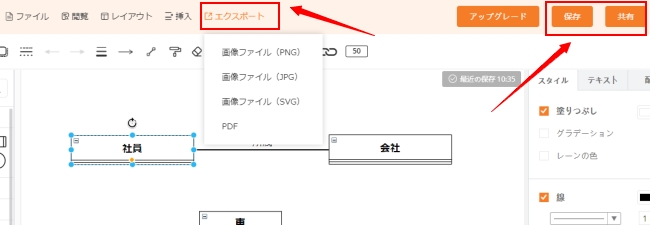
クラス図作成のコツ
より効率的で正しいクラス図を書くために、クラス図を書くコツを知る必要があります。
- 上から下、左から右の順に描きます
- 機能や役割によってクラスをまとめ、グループ名を付けて分類
最後に
クラス図ツールWeb、クラス図の書き方と意味などを紹介しました。ネットでクラス図例がたくさんなりますので作成する前に参考にしてくださいね。クラス図はUML図の一種ですから、作り方は似っています。UMLの作り方もご参考くださいね。