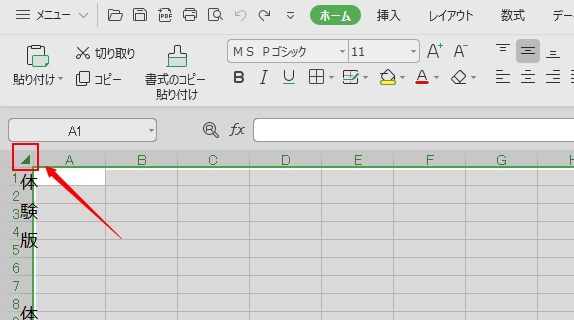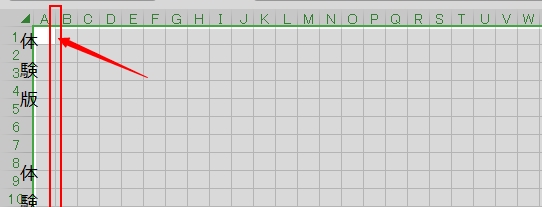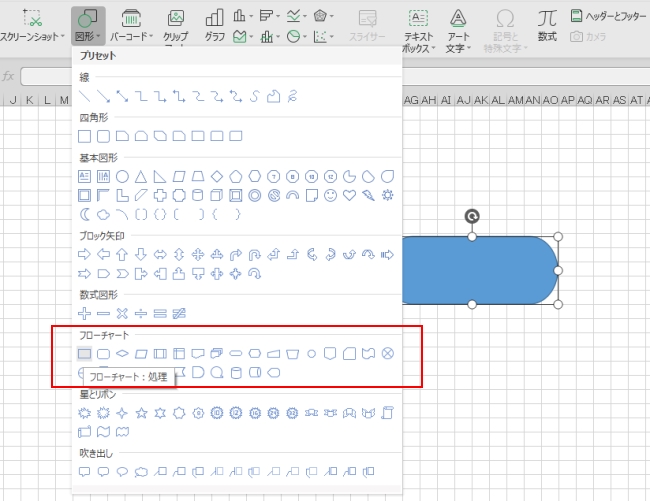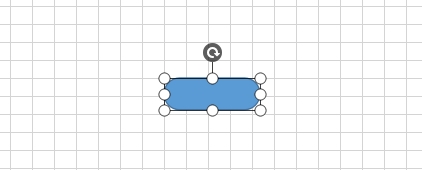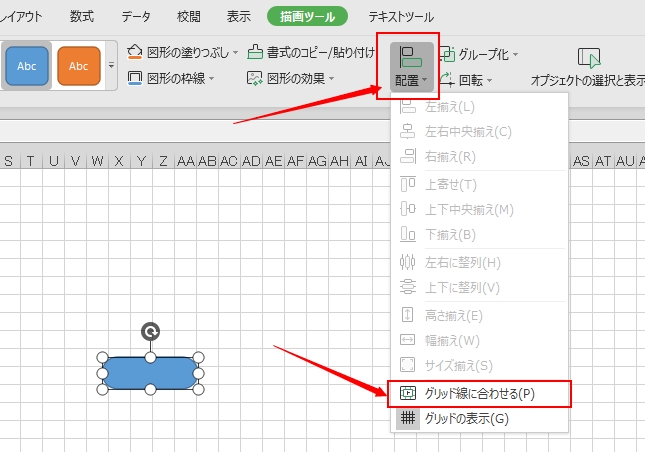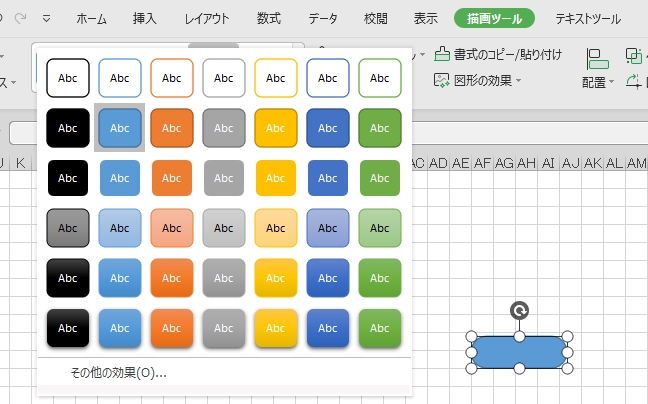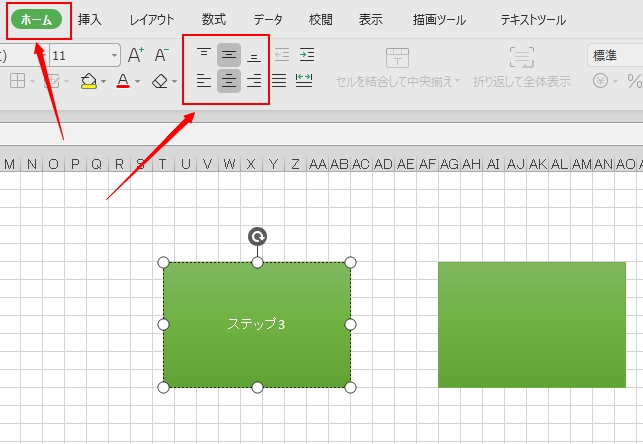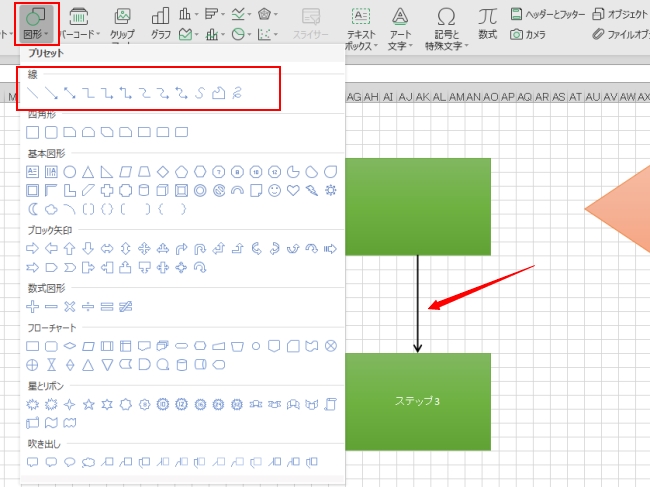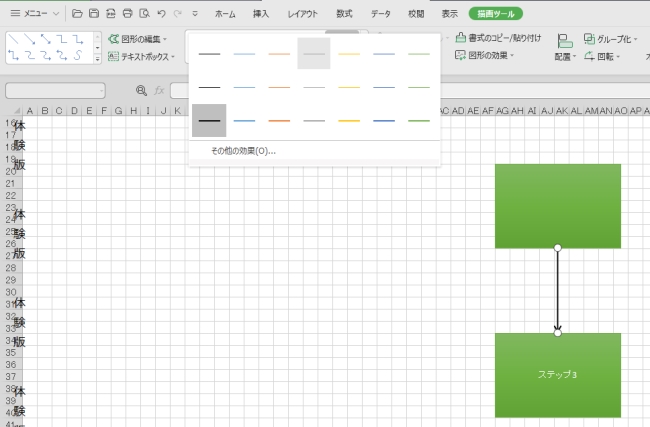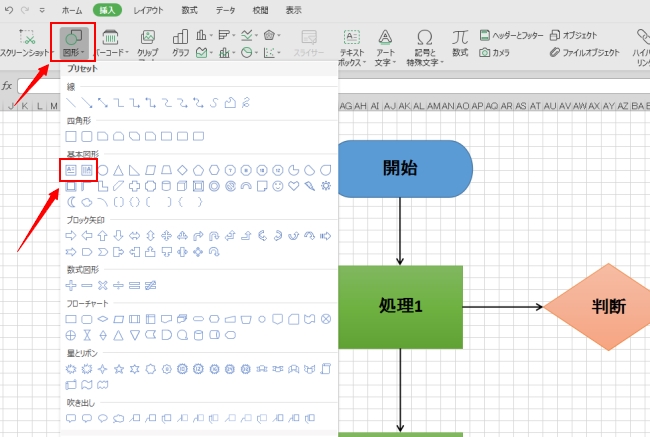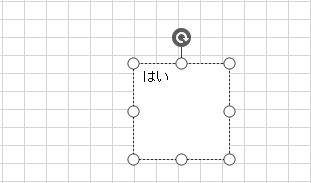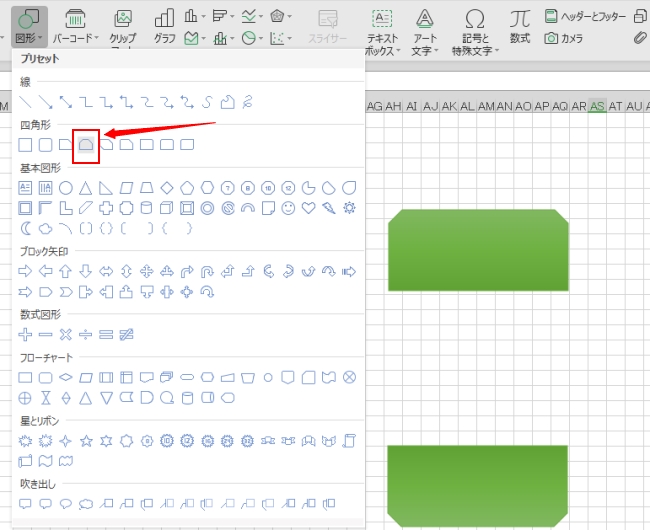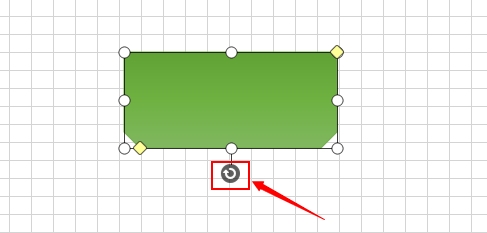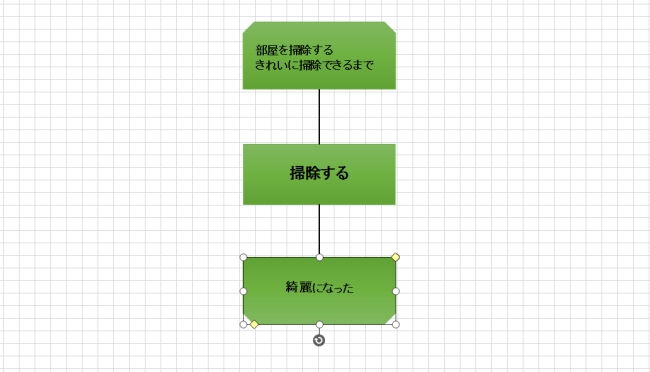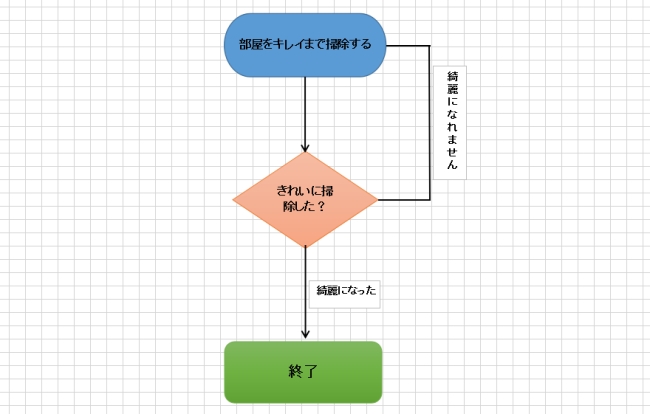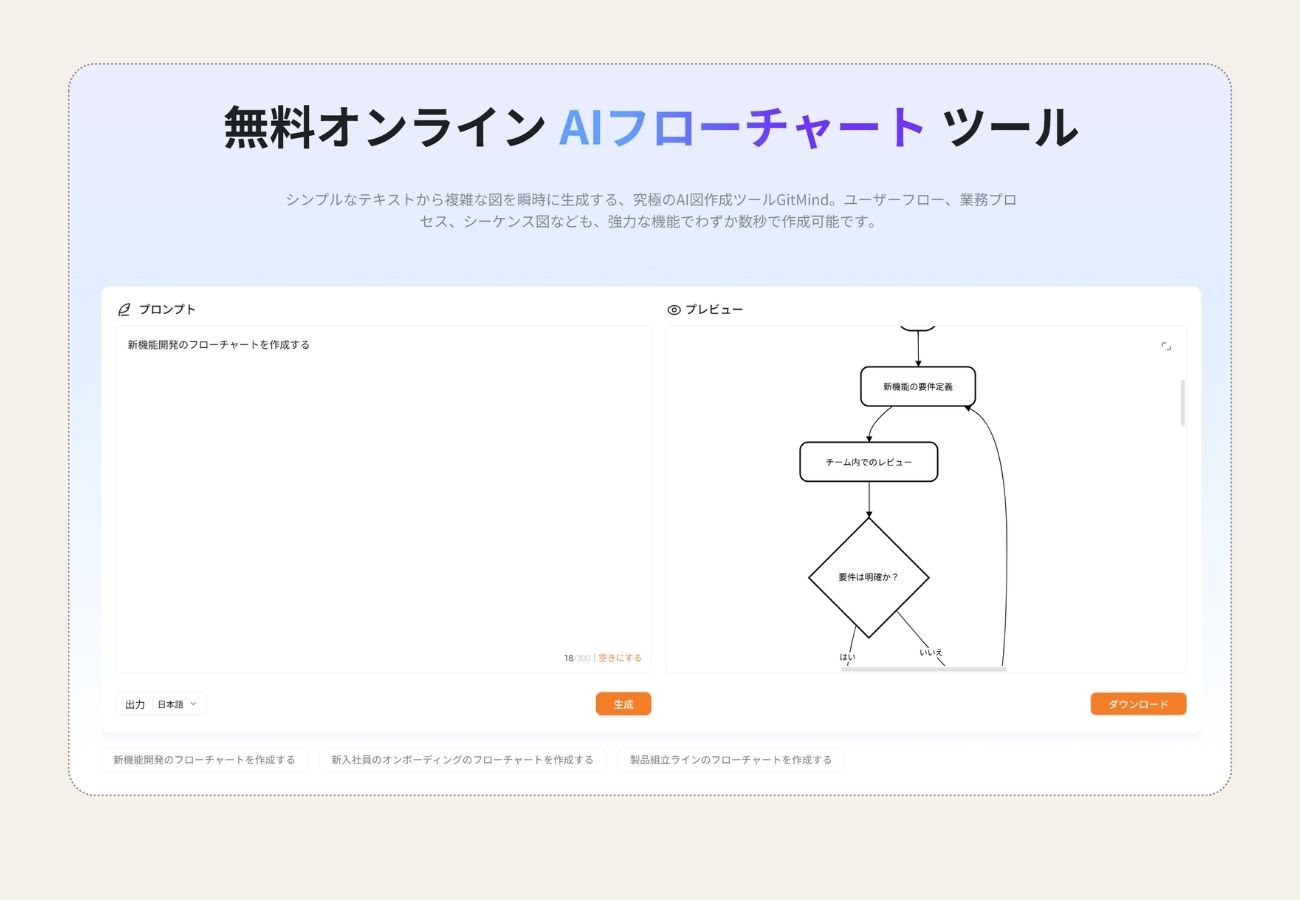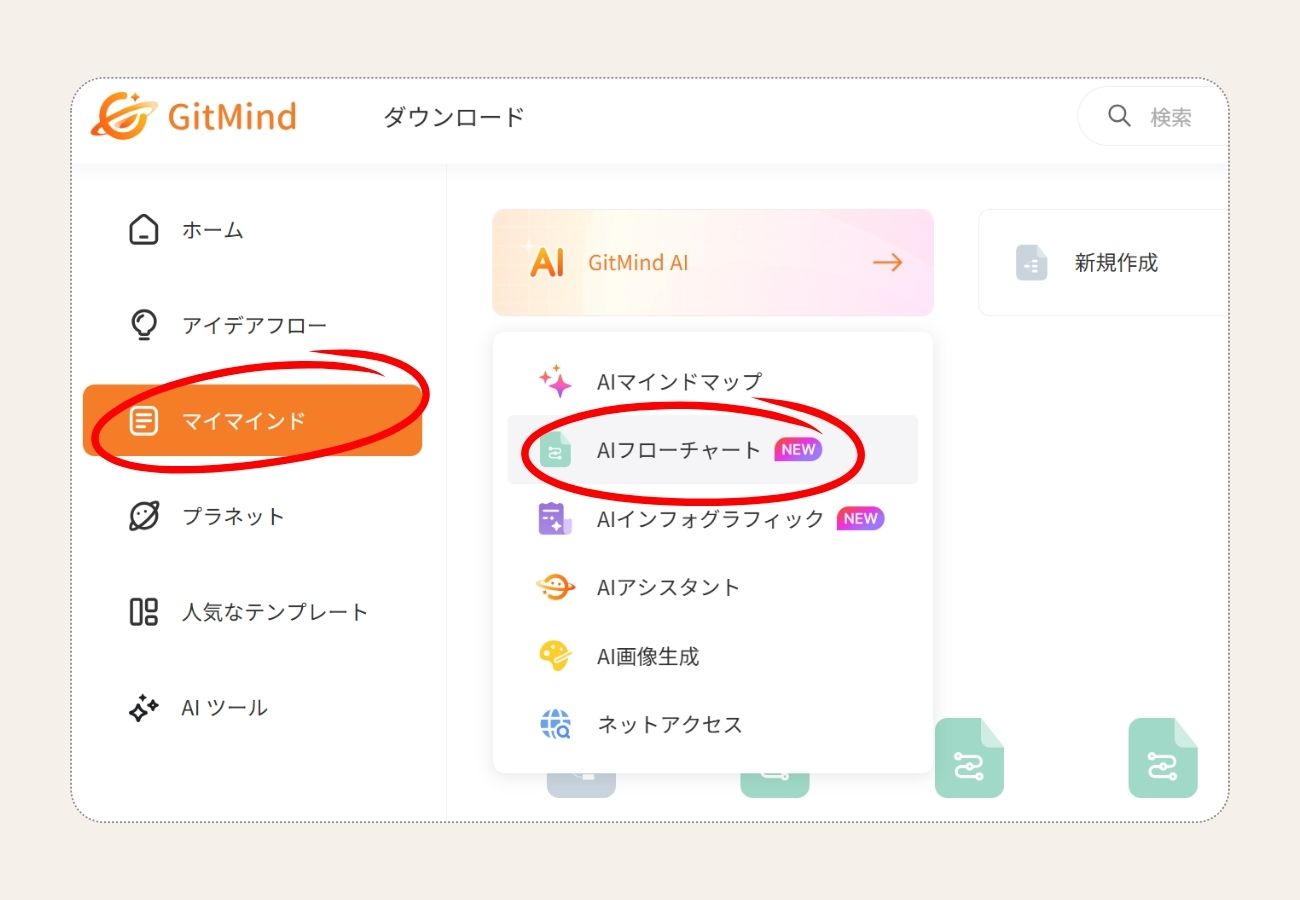「業務の流れを可視化したいけど、専用ソフトは持っていない…」「Excelでフローチャートって作れるの?」
そうお考えの方も多いのではないでしょうか。フローチャートは、業務プロセスや思考の流れを整理する上で非常に役立つツールです。実は、多くの方が普段使っているExcelでも、少しの工夫で本格的なフローチャートを作成できます。
この記事では、Excelを使ってフローチャートを効率的に作る方法を、初心者の方でも分かりやすいように画像付きで徹底解説します。基本手順から応用テクニック、さらには知っておきたい便利なツールまでご紹介しますので、ぜひ最後までご覧ください。
本記事の要点
- Excelでフローチャートを作るメリットをしょうかいする。
- セルのサイズを調整して「方眼紙」にすることで、図形をきれいに配置できる。
- 「挿入」タブからフローチャート図形を選び、コネクタでつなぐのが基本手順。
- 複数の図形をまとめてグループ化すると、移動やサイズ変更が簡単になる。
- より手軽に作成したい場合は、GitMind AIで効率的にフローチャート作成可能。
目次
Excelでフローチャートを作るメリットとデメリット
Excelでフローチャートを作成することには、いくつかのメリットとデメリットがあります。
メリット
- 専用ソフトが不要: ほとんどのPCにインストールされているため、すぐに作成を始められる。
- 慣れた操作性: Excelの基本操作を知っていれば、スムーズに作業を進められる。
- 柔軟なカスタマイズ性: 図形の色や線の太さなどを自由に調整できる。
デメリット
- 作成に手間がかかる: 図形の配置や線の調整など、専門ツールに比べてステップが多い。
- 複雑な図表には不向き: 大規模な業務フロー図や複雑な関係図には手間がかかる。
手軽に始めてみたい方や、シンプルなフローチャートを作りたい方には、Excelは非常に便利なツールと言えます。
【画像付き】Excelでフローチャートを作る基本手順
Excelを利用してフローチャートが作れます。ステップはちょっと多くなりますが、他のソフトをインストールしなくても、業務フロー図などの図表を作成できることは便利でしょう。エクセルでフローチャートを作る方法を以下で詳しく説明しましょう。
- Excelを起動して、左上のマークをクリックして表全体を選定します。
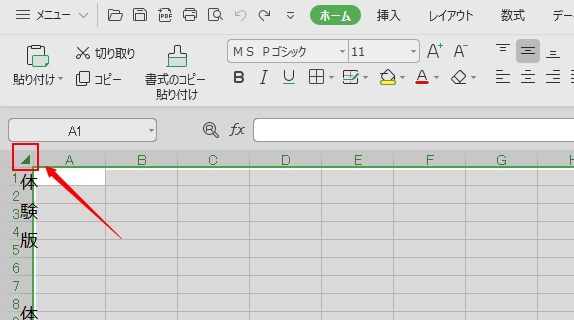
- その後セルの境界線をドラッグで方眼紙に変換します。
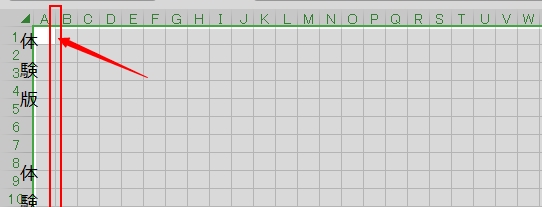
- 図形を挿入するには、「挿入」>「図形」の順にクリックします。「フローチャート」の下で図形をクリックして選択します。(図形の上にマウスを移動すれば、図形の用途が表示されます)
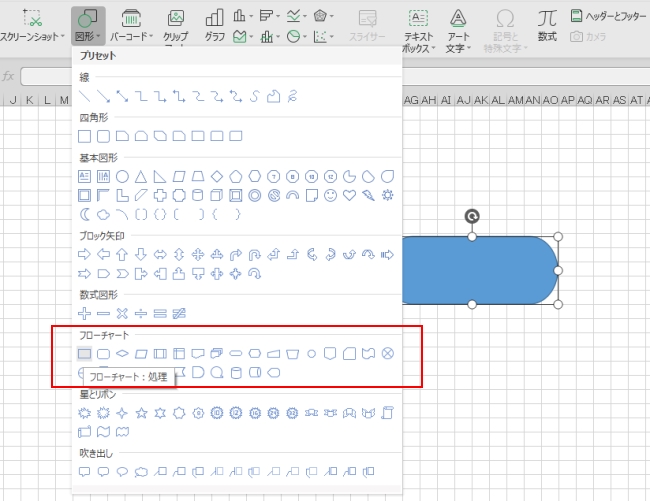
- その後方眼紙でクリックすればその図形を使用します。
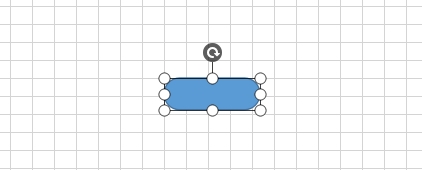
- 後で追加された図形をきちんと配置するために、図形を選んでから「配置」>「グリッド線に合わせる」を選択します。
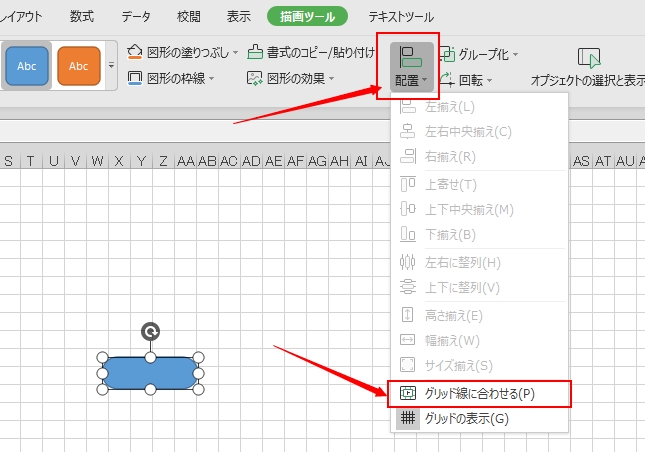
- 図形の色を選択したり、サイズを自由にドラッグして変更したりすることが可能です。
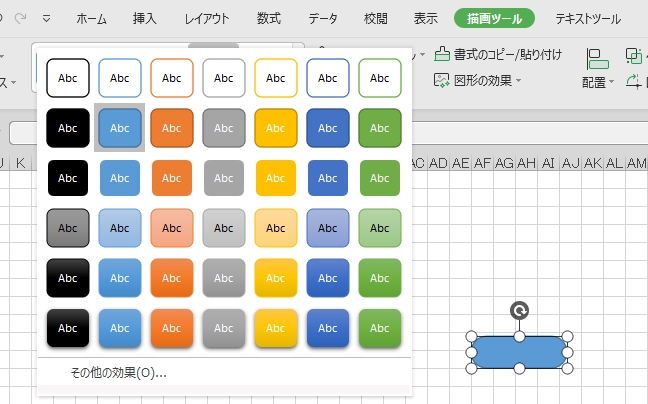
- ニーズに合わせて、上記の手順を繰り返してひし形や記号などのフローチャート用の図形を追加します。(同じ図形を追加したい場合、Ctrlを押しながら図形をドラッグするだけです)
- 図形を選択して直接にキーボードで文字を入力できます。左揃え、右揃えなどを設定するには、「ホーム」タブを選択してから調整します。
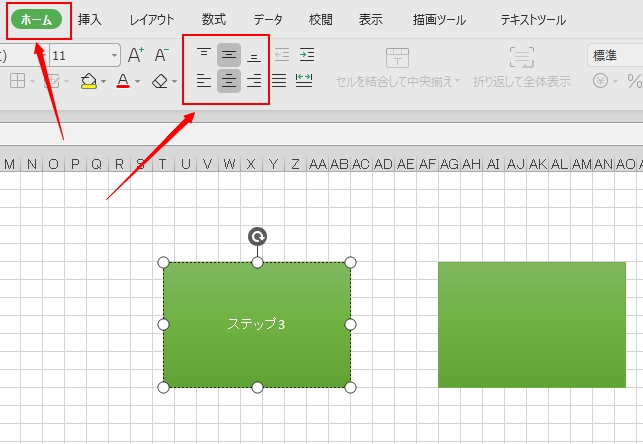
- 図形の挿入が終わった後、順番を表す矢印を追加する必要です。「挿入」>「図形」の順にクリックして、線の下で矢印を選んで追加します。
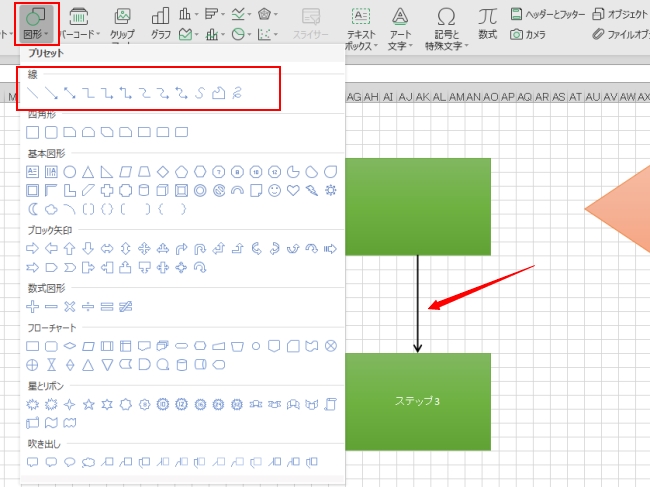
- 矢印などの線の色を設定可能です。
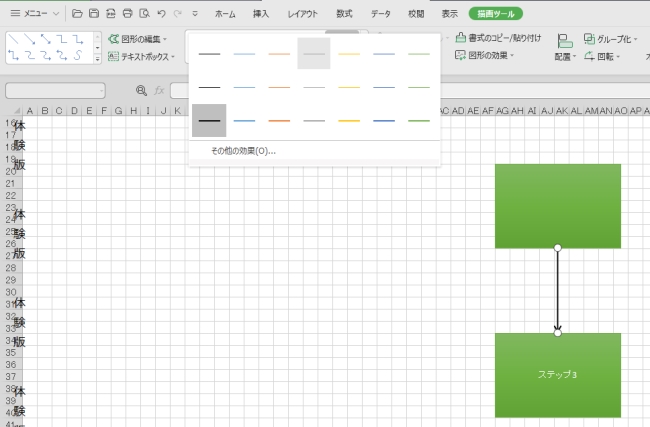
- 図形の外で文字を追加したいなら、「図形」>「基本図形」の下で1番目、2番目を選択します。(1番目は横文字で、2番目は縦文字です)
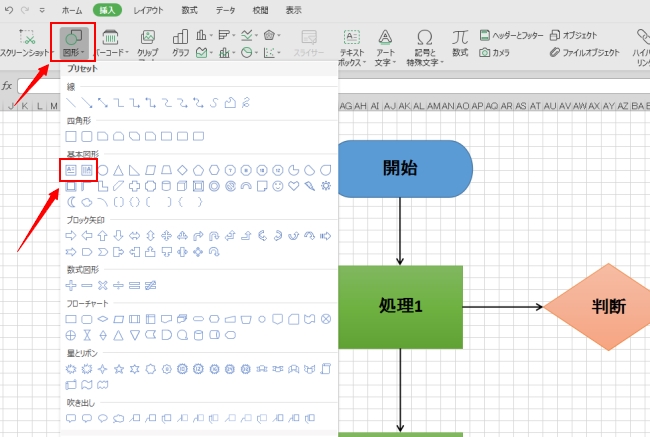
- その後方眼紙でクリックすれば文字ボックスが表示されます。文字を入力してから、ボックスの大きさや場所を自由に調整できます。
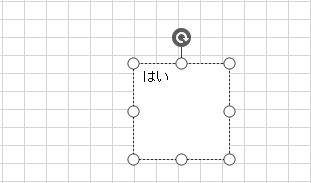
フローチャートループの作り方
フローチャートループは、繰り返すための条件を書く図のことです。つまり目的に至るまでの条件と処理方法を書いた図です。一般はフローチャート繰り返しの条件は2つ(「できた」と「できていない」)あります。エクセルでループ処理のフローチャートの書き方は以下です。
- 「図形」>「四角形」の下「片2つの角を切り取った四角形」を選択します。方眼紙にクリックして追加した後サイズを調整します。
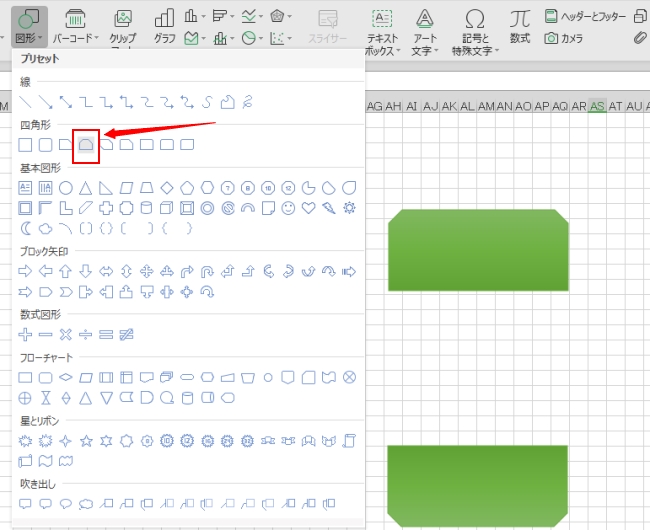
- 同じ図を追加した後回るマークをドラッグして図を上下逆にします。
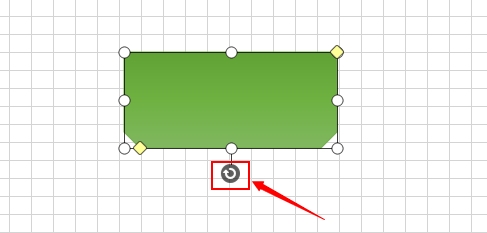
- それから真ん中で処理図形を追加します。図形の中で文字を入れたら完成です。
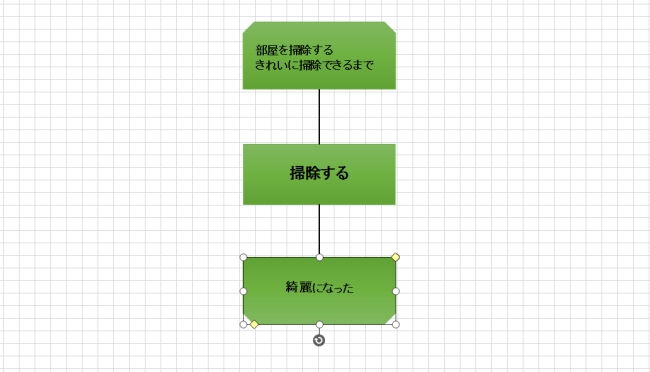
- もう1つの種類のフローチャートループの例は以下です。
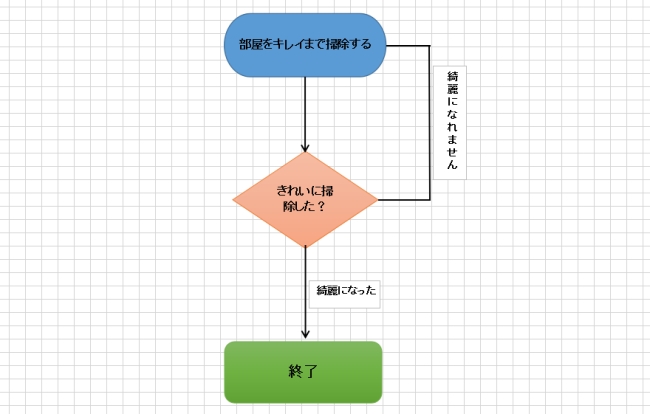
以上は、Excelを利用してフローチャートの書き方でした。慣れたら美しいフローチャートを手軽に作ることができますので、皆さんもぜひ試してみてくださいね。
もっと手軽に作りたい方へ:無料オンラインツール「GitMind」の活用
「Excelの操作は少し面倒だな」「もっと直感的にフローチャートを作りたい」という方には、無料のオンラインツールを活用することをおすすめします。
GitMindは、無料で使えるWebベースのマインドマップ・フローチャート作成ツールです。
- AIによる自動生成: テーマやキーワードを1つ入力するだけで、AIが自動的にプロフェッショナルなフローチャートを生成します。
- 直感的な編集: AIが生成したフローチャートを基に、ドラッグ&ドロップで自由に編集や修正ができます。
- 詳細なノード解説: AIが各フローチャートノードの役割や意味を分かりやすく解説してくれるため、初めてでも安心して使えます。
- 多様なファイル形式: 作成した図はJPG、PNG、PDFなどで保存・共有できます。
GitMind AIでフローチャートを自動生成する手順
GitMindの最大の強みであるAI自動生成機能を使えば、わずか数ステップで美しいフローチャートが完成します。
- GitMindにアクセス: AIフローチャートページにアクセスし、ログイン不要で無料で作成できます。
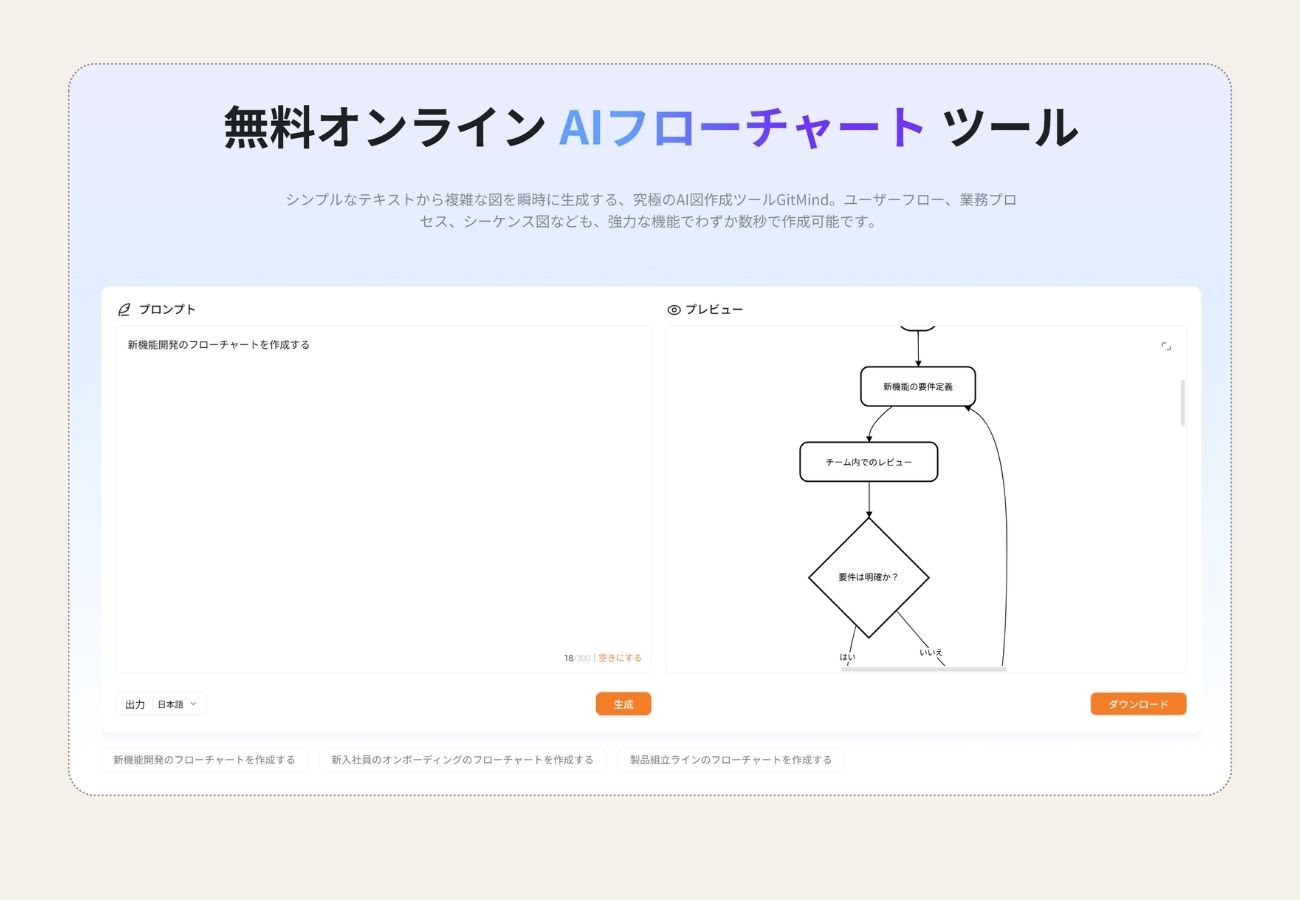
- 新しいフローチャートを作成: 「私のマインド」>「GitMind AI」>「AIフローチャート」の順にクリックします。
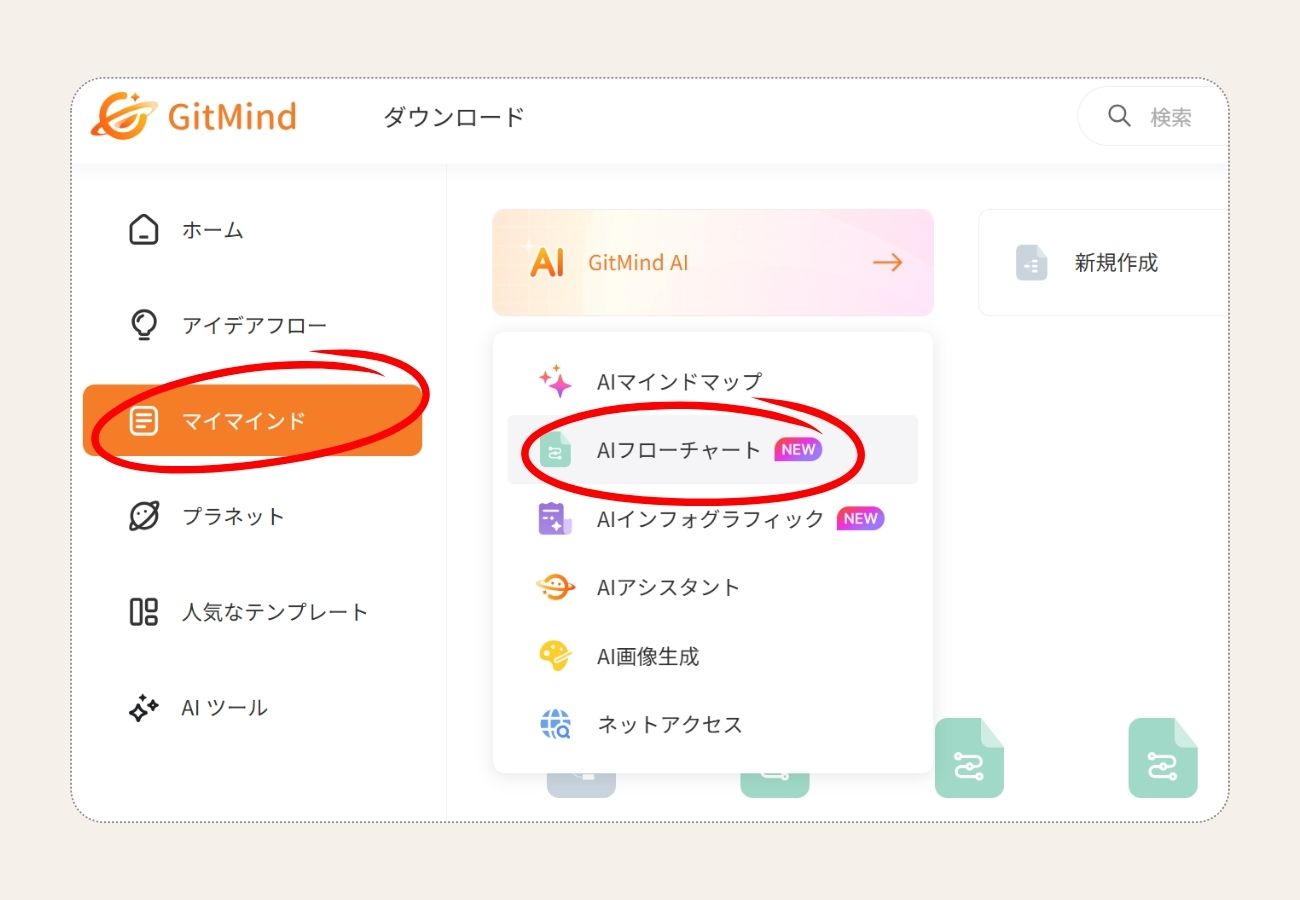
- テーマを入力: 「新入社員研修の流れ」や「ブログ記事作成プロセス」など、作成したいフローチャートのテーマやキーワードを入力します。
- AIが生成: AIが入力内容を解析し、最適なフローチャートを瞬時に生成します。
- 編集と修正: 生成されたフローチャートをドラッグ&ドロップで修正したり、テキストを追加したりして、好みのレイアウトに調整します。

このように、GitMind AIを使えば、ゼロから図形を配置する手間を省き、アイデアを素早く形にすることができます。
Q&A:Excelフローチャート作成でよくある質問
Q1:図形や線がうまく配置できない、ずれてしまう。 A:図形を選択した状態で「図形の書式」タブから「配置」→「グリッドに合わせる」を試してみてください。これにより、図形がマス目に沿って自動的に配置されるため、きれいに整えやすくなります。
Q2:フローチャートが完成した後、まとめて移動したい。 A:複数の図形と矢印をCtrlキーを押しながらクリックしてすべて選択し、右クリックメニューから「グループ化」を選択します。これで一つのまとまりとして扱えるようになり、移動やコピーが簡単になります。
まとめ:自分に合った方法でフローチャートを作成しよう
この記事では、Excelを使ったフローチャートの作り方を詳しくご紹介しました。
少し手間はかかりますが、Excelは専用ソフトがなくても手軽にフローチャートを作成できる強力なツールです。
- 簡単な図を作成したいならExcel。
- より専門的で効率的に作成したいならオンラインツール。
それぞれのメリットを理解して、目的に合った方法でぜひフローチャート作成に挑戦してみてください。