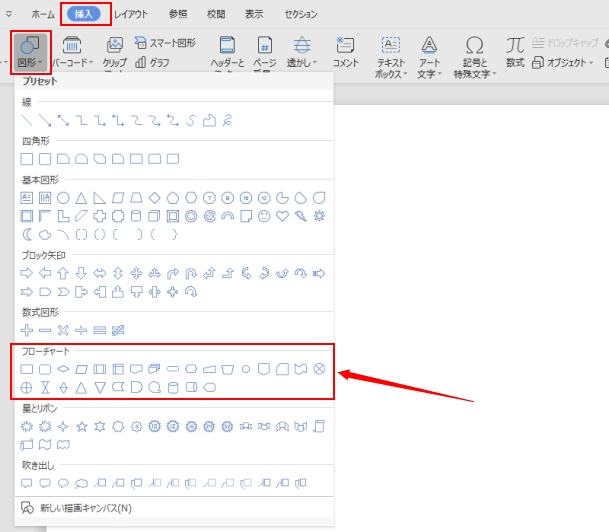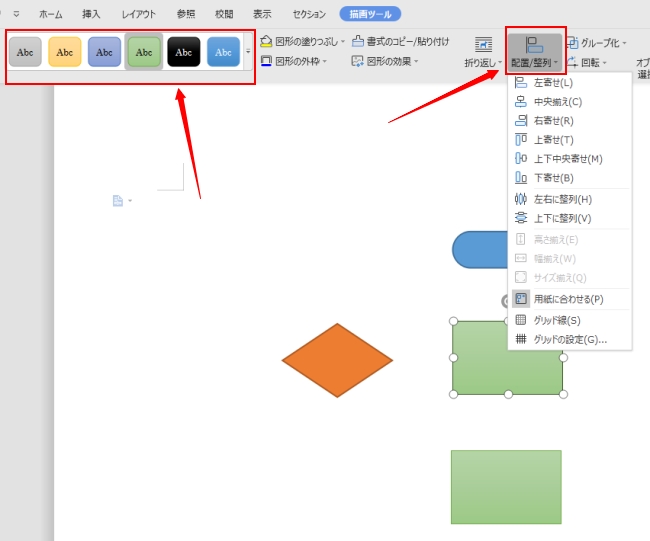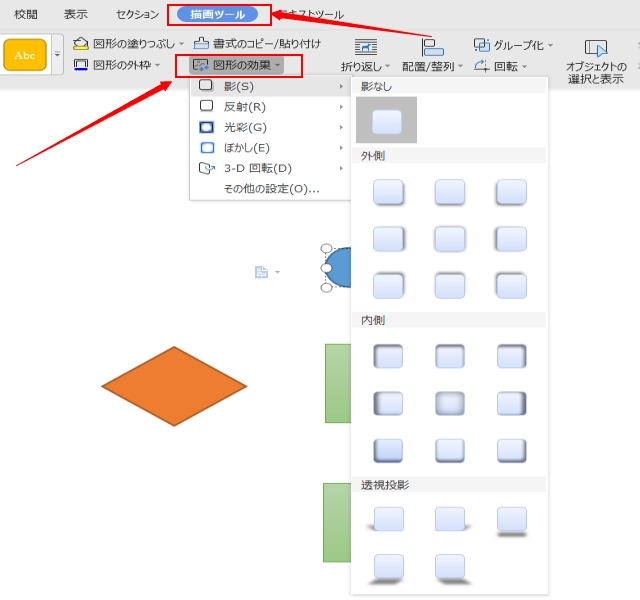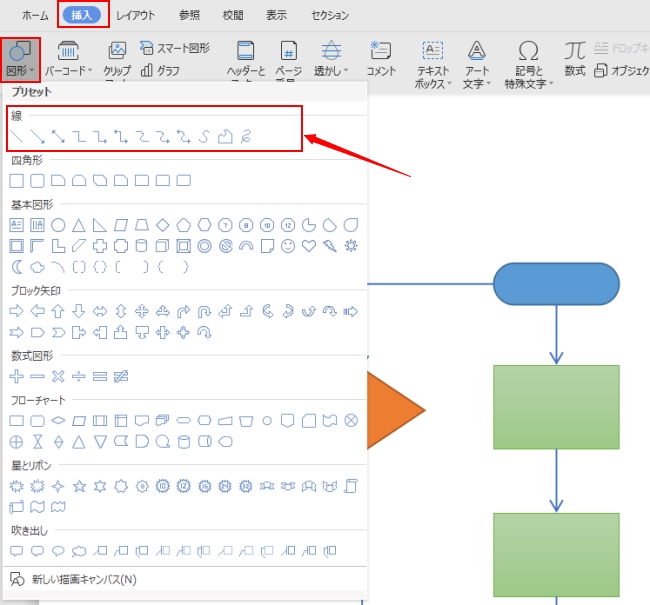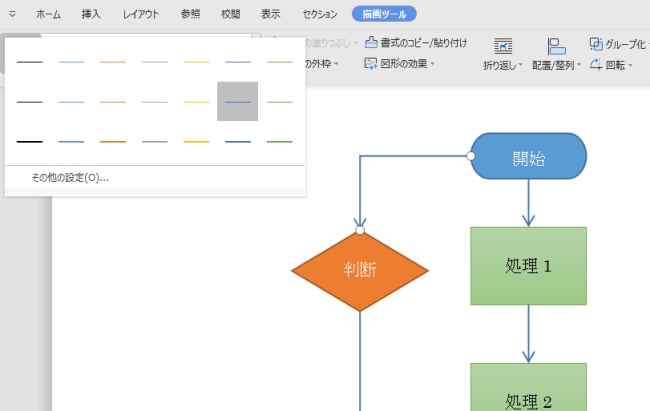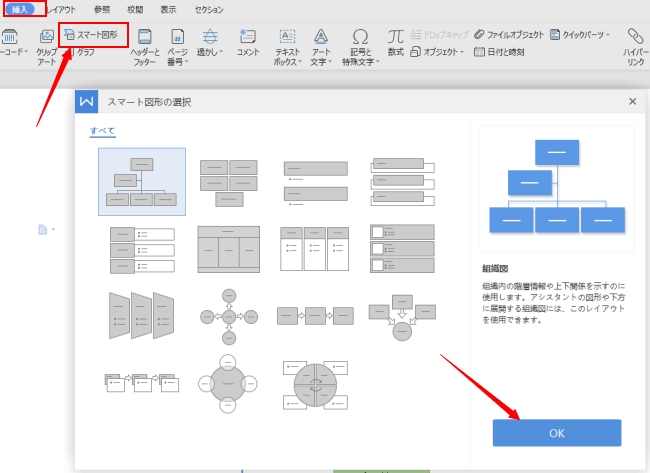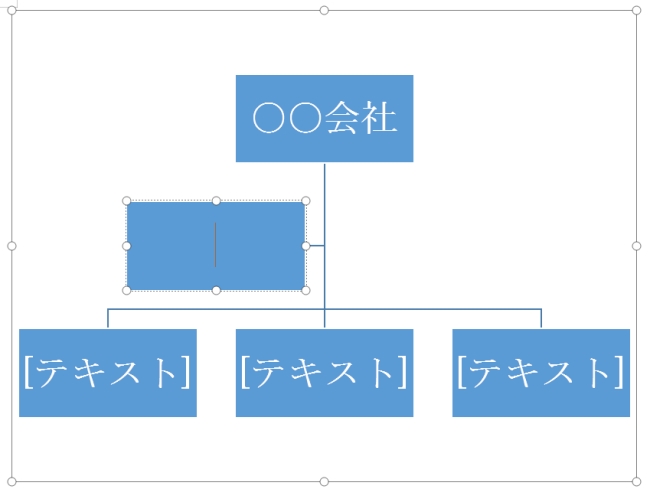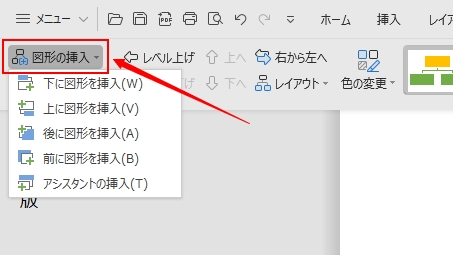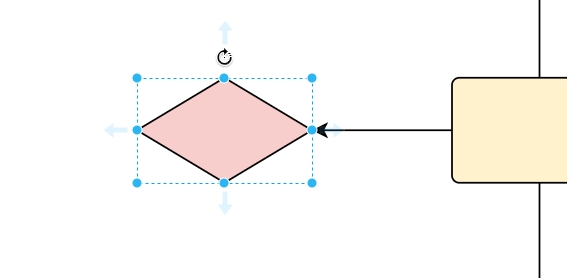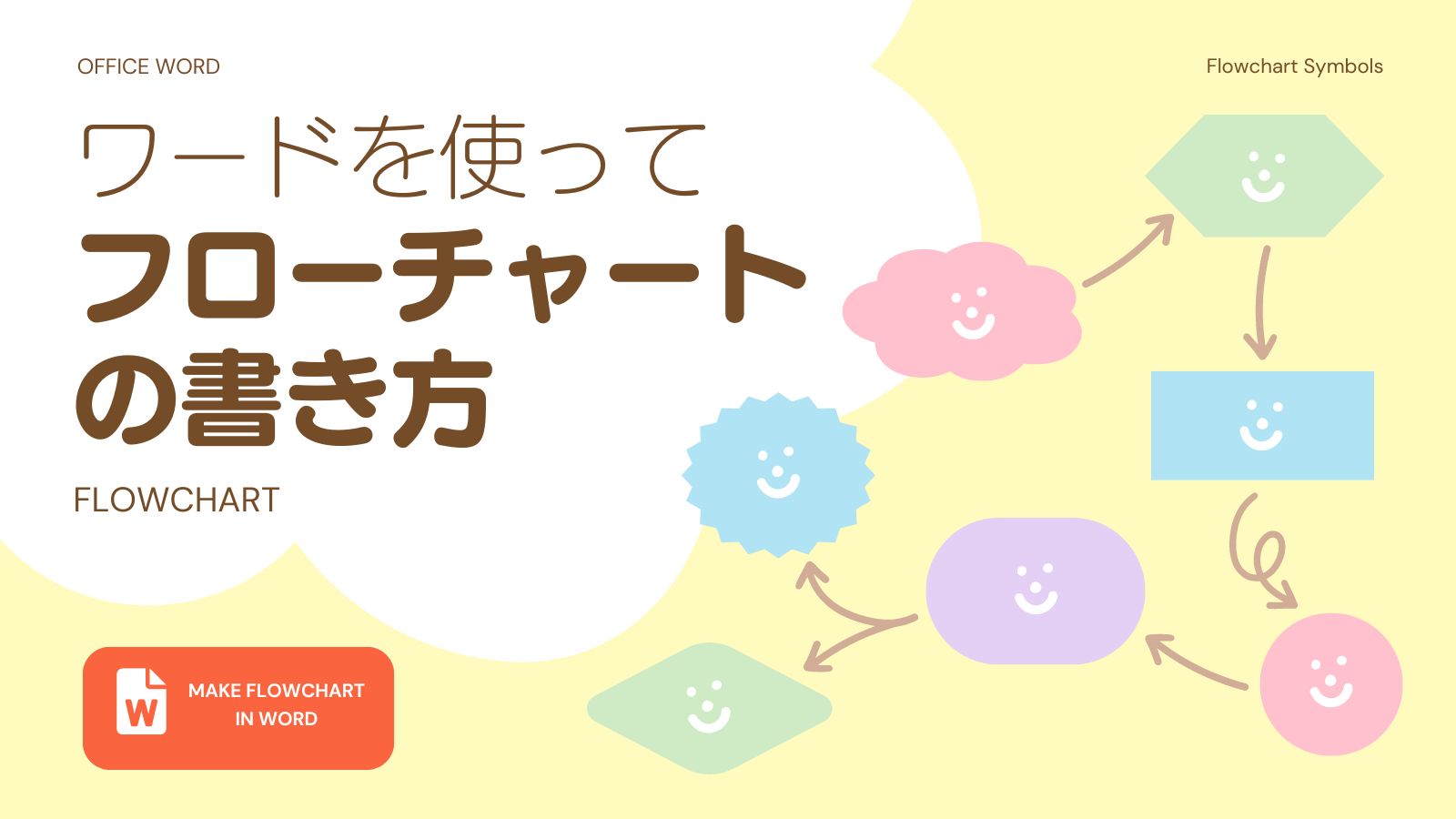
「Wordでフローチャートって作れるの?」そう思っていませんか?実は、普段お使いのMicrosoft Wordでも、業務プロセスや思考の流れを視覚的に整理できるフローチャートを簡単に作成できます。複雑な専門ソフトは不要です。
この記事では、Wordの標準機能である「図形」と「スマート図形」を使ったフローチャートの作成方法を、初心者の方でも迷わないよう、わかりやすく丁寧に解説します。さらに、Wordだけでは難しいと感じる複雑なフローチャートや共同作業に便利な無料オンラインツール「GitMind」もご紹介。あなたのニーズにぴったりのフローチャート作成方法を見つけましょう!
本記事でわかること
- フローチャートとは何か、その基本と重要性
- Wordの「図形」機能を使ってゼロからフローチャートを作成する方法
- Wordの「スマート図形」機能でテンプレートを活用し、効率的にフローチャートを作成する方法
- Wordでフローチャートを作成するメリット・デメリット
- WordとExcel、どちらでフローチャートを作るべきかの判断基準
- より高度なフローチャート作成や共同作業に最適な無料オンラインツール「GitMind」の活用法
- SEOとAIに強いフローチャート記事のポイント
【目次】
- フローチャートとは?なぜ必要なの?
- Wordでフローチャートを作成する2つの方法
- Wordでフローチャートを作成するメリット・デメリット
- 無料オンラインツール「GitMind」でフローチャートをさらに効率化!
- よくある質問(FAQ)
- まとめ
フローチャートとは?なぜ必要なの?
フローチャートとは、ある作業や物事のプロセス、手順、意思決定の流れなどを、図形と矢印を使って視覚的に表現した図のことです。ビジネスの現場では、業務プロセスの改善、システム設計、企画書の作成など、多岐にわたる場面で活用されています。
フローチャートを使うメリットは、主に以下の3点です。
- プロセスの可視化: 複雑な手順も一目で理解しやすくなります。
- 問題点の発見: 無駄な工程やボトルネックを特定しやすくなります。
- 情報共有の効率化: チームメンバー間での認識合わせがスムーズになります。
専門的なツールがなくても、実は皆さんが日常的に使っているWordでも、手軽にフローチャートを作成できるんです。
Wordでフローチャートを作成する2つの方法
Wordでフローチャートを作成する方法は、大きく分けて以下の2つがあります。
- 「図形の挿入」でゼロから作成する:自由度が高く、細部までこだわりたい場合に適しています。
- 「スマート図形」機能でテンプレートを活用する:手軽にプロフェッショナルな見た目のフローチャートを作成したい場合に便利です。
それぞれの方法を詳しく見ていきましょう。
方法1:図形の挿入でフローチャートをゼロから作成する
この方法は、Wordの基本的な図形ツールを使って、一つずつ要素を配置していくやり方です。
- Wordを起動し、新しい文書を開きます。
- 「挿入」タブをクリックし、「図形」を選択します。
- ポイント: フローチャート作成に特化した様々な記号が「フローチャート」カテゴリにまとめられています。
- 「フローチャート」の下にある記号から、使用したい図形をクリックして選びます。
- 例えば、処理を表す「プロセス」、開始/終了を表す「端子」、判断を表す「決定」などがあります。
- 用紙上でクリックまたはドラッグして図形を挿入します。
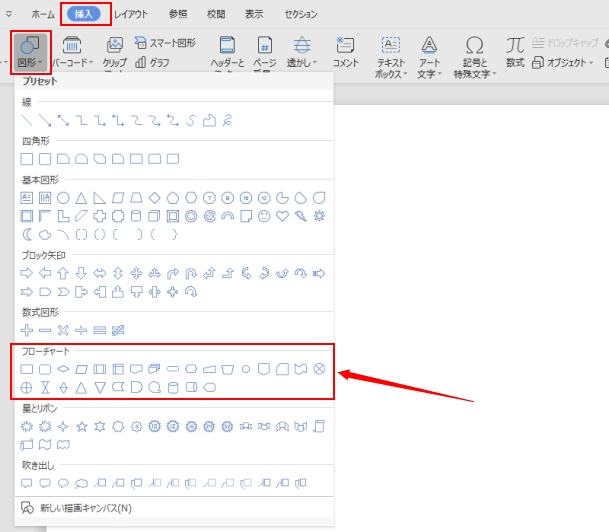
- 同じ手順を繰り返して、フローチャートに必要なすべての図形を配置します。
- 図形の色やサイズ、配置は後から自由に変更できます。
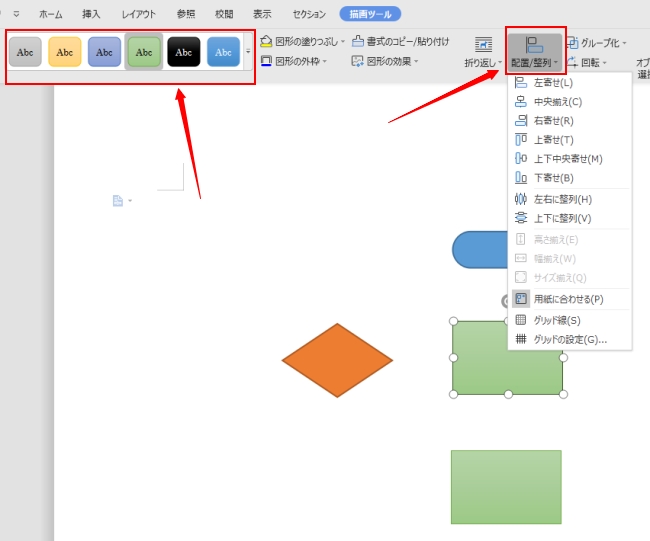
- 図形の色やサイズ、配置は後から自由に変更できます。
- 図形に文字を入力するには、図形を右クリックし「テキストの追加」を選択するか、図形をダブルクリックします。
- 図形を魅力的にする: 「描画ツール」の「書式」タブから「図形のスタイル」や「図形の効果」(影、反射、ぼかしなど)を適用すると、よりプロフェッショナルな見た目になります。
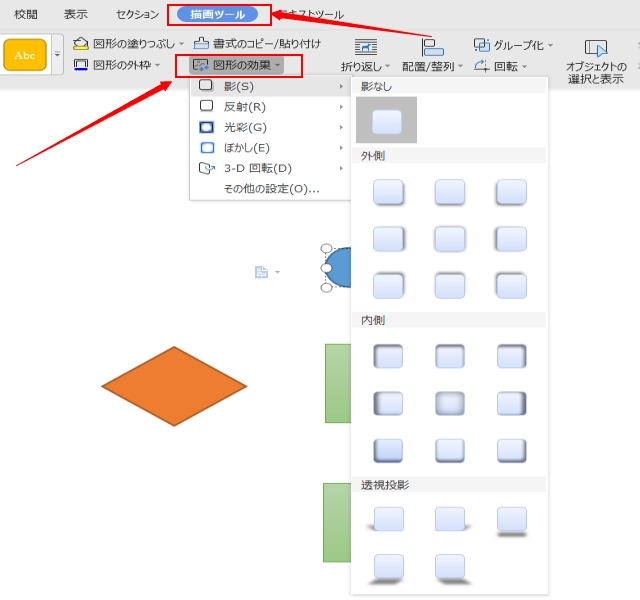
- 図形同士を接続する矢印や線を追加します。
- 「挿入」タブ > 「図形」から「線」カテゴリにある矢印やコネクタを選択します。
- ポイント: コネクタ(ひし形や丸の接続点が表示される線)を使うと、図形を移動しても矢印が自動的に追従するため便利です。
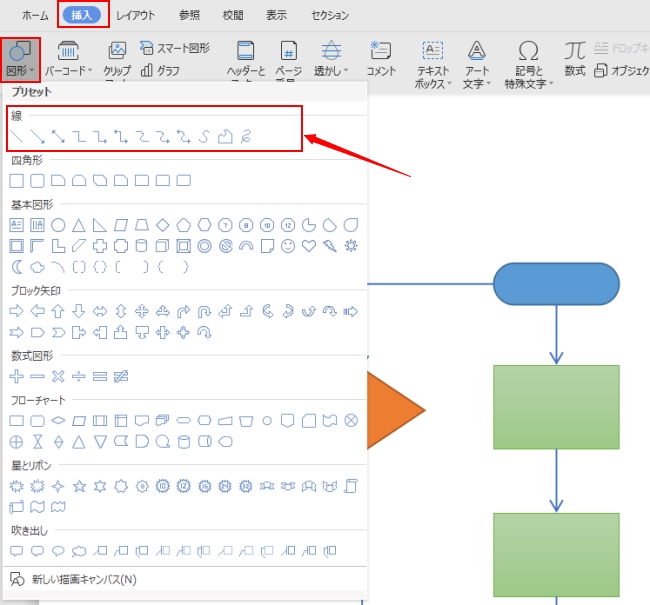
- 矢印の太さや色、種類(実線、点線など)を設定します。
- 矢印を選択し、「描画ツール」の「書式」タブから変更できます。
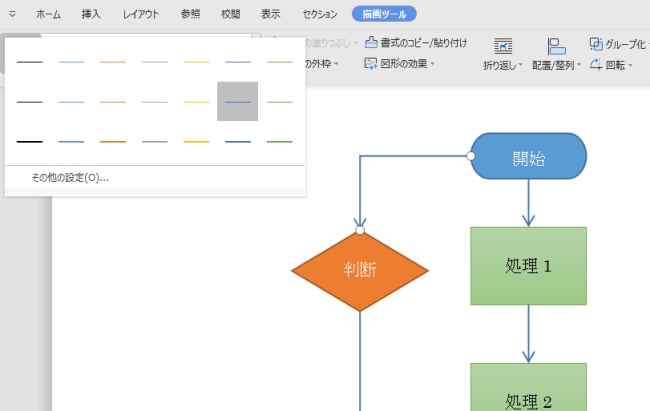
- 矢印を選択し、「描画ツール」の「書式」タブから変更できます。
- フローチャートが完成したら、「ファイル」タブから「保存」をクリックして文書を保存します。
方法2:スマート図形機能でフローチャートを作る
スマート図形は、あらかじめデザインされたグラフィックテンプレートを使って、視覚的に情報を整理できる便利な機能です。フローチャートに使えるテンプレートも用意されています。
- Wordを開き、「挿入」タブをクリックします。
- 「スマート図形」をクリックします。
- 「階層構造」または「プロセス」カテゴリから、フローチャートに適したテンプレートを選択し、「OK」を押します。
- ポイント: 「階層構造」は組織図やツリー構造に、「プロセス」は順序だった手順を示すのに適しています。フローチャートの目的に合わせて選びましょう。
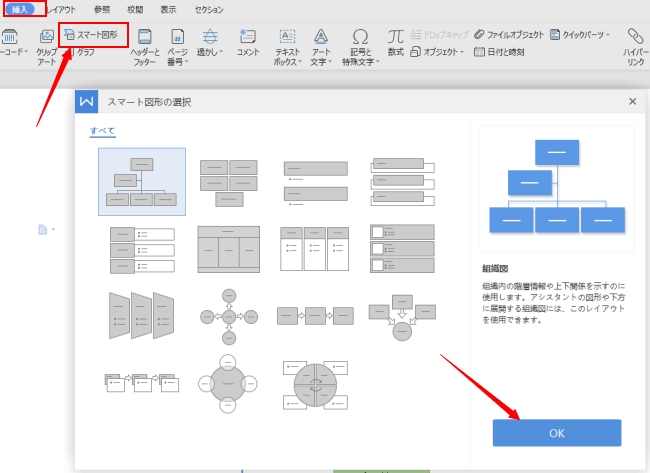
- ポイント: 「階層構造」は組織図やツリー構造に、「プロセス」は順序だった手順を示すのに適しています。フローチャートの目的に合わせて選びましょう。
- テンプレートが用紙に追加されたら、テキストペイン(通常、スマート図形グラフィックの左側に表示される)に項目を入力していきます。
- 項目をクリックして直接文字を入力することも可能です。
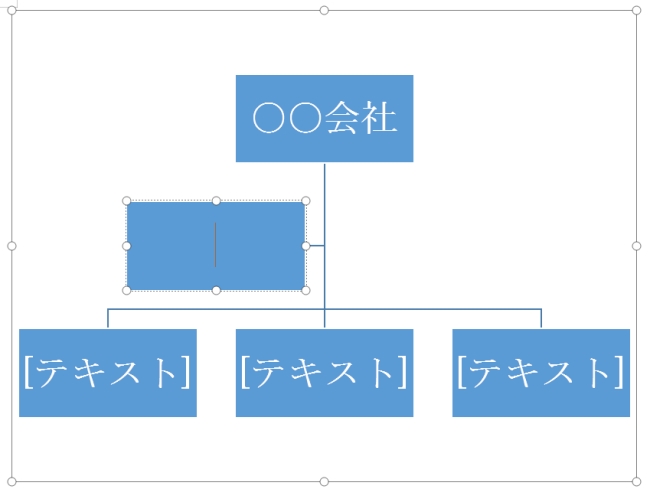
- 項目をクリックして直接文字を入力することも可能です。
- フローチャートに項目を追加したい場合、テキストペインでEnterキーを押すか、スマート図形ツールの「デザイン」タブにある「図形の追加」をクリックします。
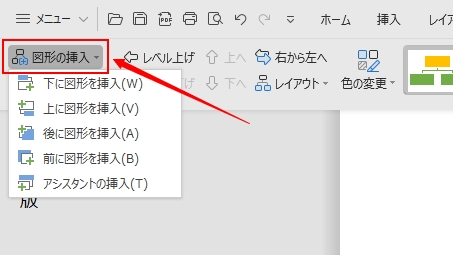
- スマート図形のスタイルや色を変更するには、スマート図形ツールの「デザイン」タブにある「スマート図形のスタイル」や「色の変更」を利用します。
- フローチャート作成後、「ファイル」タブから「保存」をクリックして文書を保存します。
Wordでフローチャートを作成するメリット・デメリット
Wordは手軽に使える反面、専門ツールには及ばない点もあります。
| 特徴 | メリット | デメリット |
|---|---|---|
| 手軽さ | 普段使いのソフトで追加インストール不要 | 複雑な図形の配置や整列がやや面倒 |
| テンプレート | スマート図形で基本的なテンプレートが利用可能 | 専門ツールに比べテンプレートの種類が少ない |
| 文字入力 | 図形内に直接文字入力が可能 | 特定の場所に自由にテキストボックスを挿入しにくい |
| 共同作業 | 基本的な共有機能はあるが、リアルタイム編集は限定的 | 複数のメンバーでの同時編集には不向き |
| 機能性 | シンプルなフローチャート作成には十分 | 大規模なフローチャートや複雑な記号には限界がある |
WordとExcel、どちらでフローチャートを作るべき?
よく「フローチャートはWordとExcelどちらがいい?」という質問を耳にします。これは作成したいフローチャートの複雑さによって変わってきます。
| ツール | おすすめのケース | 特徴
WordとExcelのフローチャート作成における比較:
| 項目 | Word | Excel |
|---|---|---|
| 得意なこと | シンプルなフローチャート、文書への埋め込み | 複雑なフローチャート、図形の整列、データとの連携 |
| メリット | 使い慣れたソフト、スマート図形で手軽に作成 | 方眼紙のように図形をきれいに並べやすい、文字ボックスの自由な配置 |
| デメリット | 図形の整列がやや手間、文字の自由な配置が難しい | テンプレートがない、フローチャートのルールを覚える必要がある |
どちらを選ぶかは、作成したいフローチャートの規模や複雑さ、そしてあなたの慣れているツールによって決めましょう。
無料オンラインツール「GitMind」でフローチャートをさらに効率化!
Wordでもフローチャートは作成できますが、「もっと複雑なフローチャートを作りたい」「チームで共同編集したい」「AIの力を借りて効率化したい」と感じる方もいるかもしれません。そんな方には、無料オンラインツール「GitMind」がおすすめです。
GitMindは、マインドマップだけでなく、フローチャート、UML図、ネットワーク図、人物関係図など、様々な図形をオンラインで手軽に作成できるツールです。特に、以下のような点がWordの制約を超え、あなたのフローチャート作成を強力にサポートします。
- 豊富なテンプレート: 用途に合わせたテンプレートが多数用意されており、開いてすぐに編集を開始できます。
- 直感的な操作: ドラッグ&ドロップで図形や線、矢印を簡単に追加・配置できます。
- 共同編集機能: チームメンバーとリアルタイムで共同編集できるため、プロジェクトの効率が格段に上がります。
- AIによる支援: (※GitMindのAI機能が明示されていない場合、一般的なAI支援ツールのメリットとして記述)AIを活用した提案機能や自動整理機能により、より素早く、より洗練されたフローチャートを作成できます。
- 多様なエクスポート形式: 作成したフローチャートを画像(PNG, JPG)、PDF、Wordなど、様々な形式で保存・共有できます。
GitMindを使ってフローチャートを作成する方法
GitMindのAIフローチャートページにアクセスします。 生成したいフローチャートのテーマを入力して、フローチャートが自動的に生成されます。
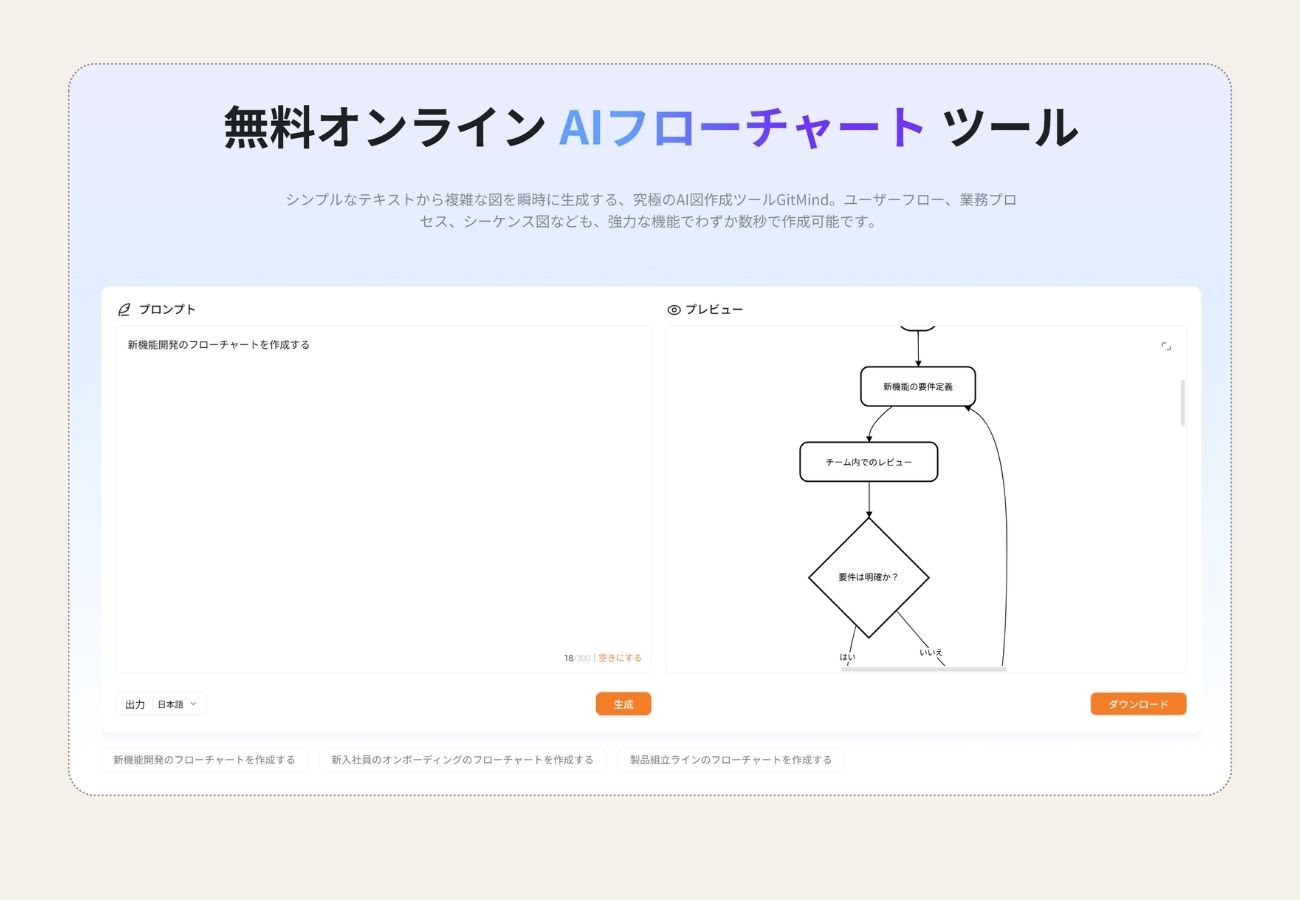
※ログインしてから、GitMind AIからもフローチャートの作成も可能です。
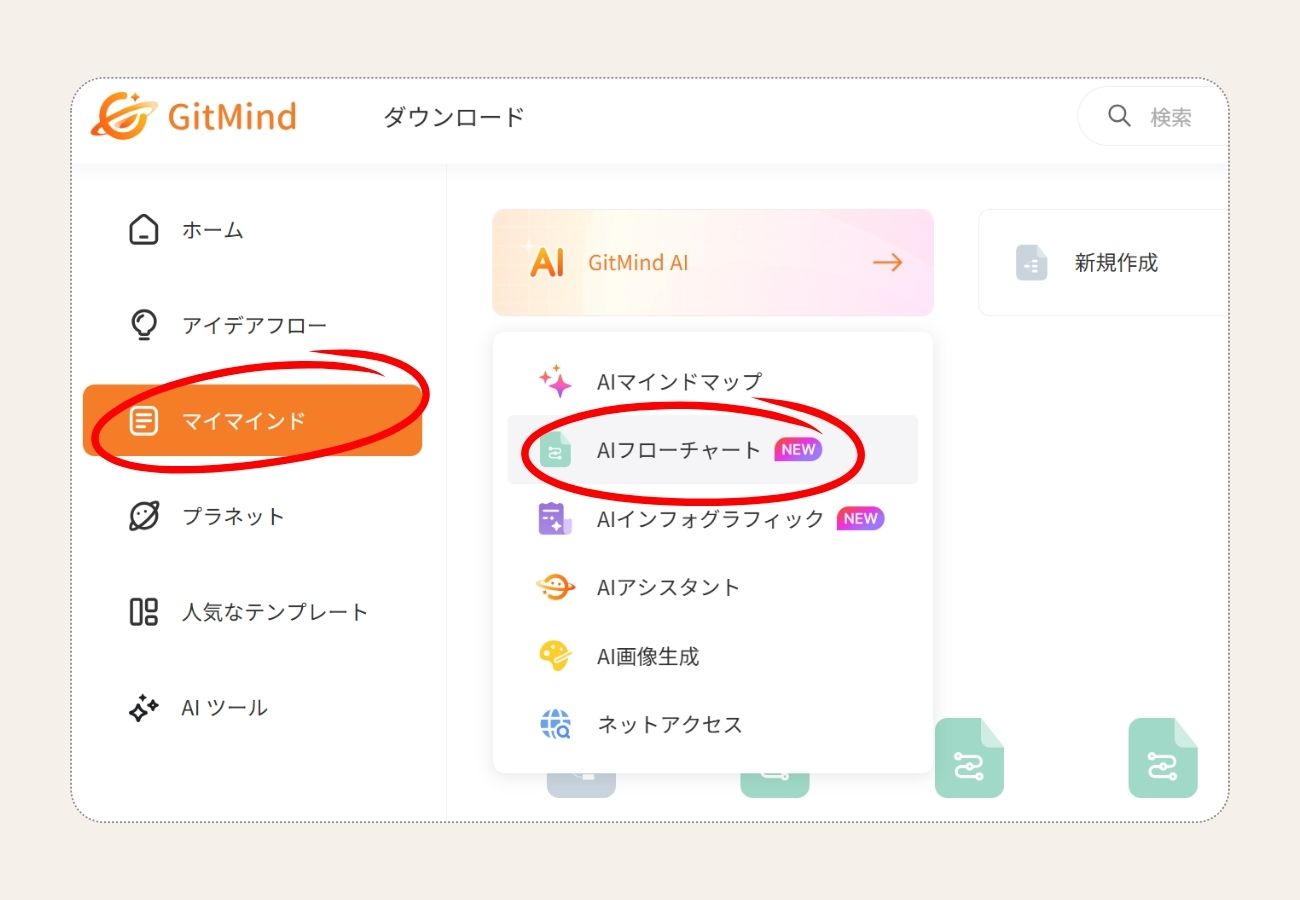
AIチャットのところにフローチャートキーワードを入力すれば、希望の内容が自動的に生成されます。

また、テンプレートを利用して、新しいフローチャートを作成することもできます。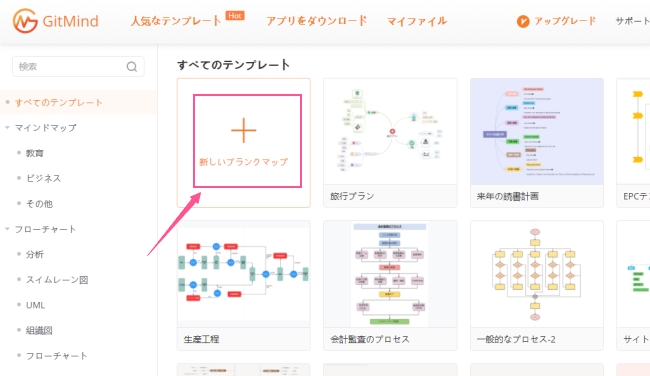
左側のツールバーから、フローチャートの矢印、図形、記号などをドラッグしてキャンバスに追加します。
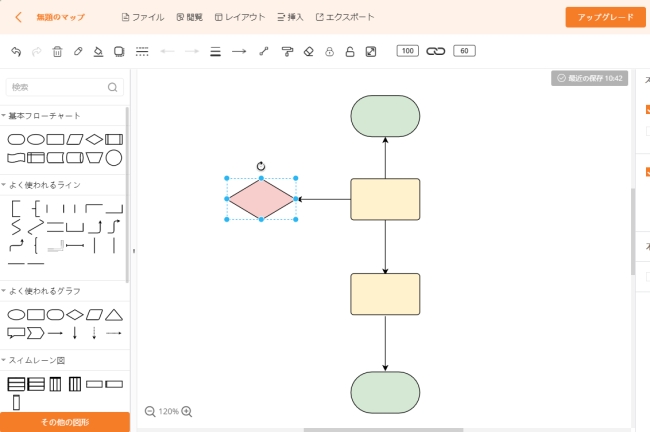
図形をクリックすると、上下左右に矢印が表示されます。クリックするだけで同じ図形を簡単に追加できます。
Ctrlキー(Macの場合はCommandキー)を押しながら図形をドラッグすることでも、複製が可能です。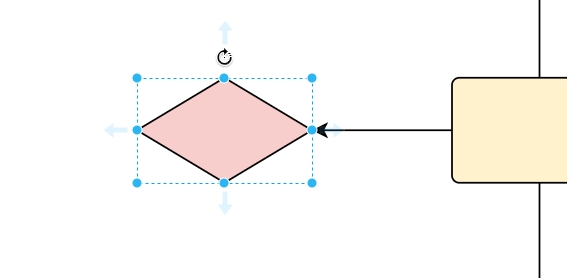
図形をダブルクリックすると、文字を入力できます。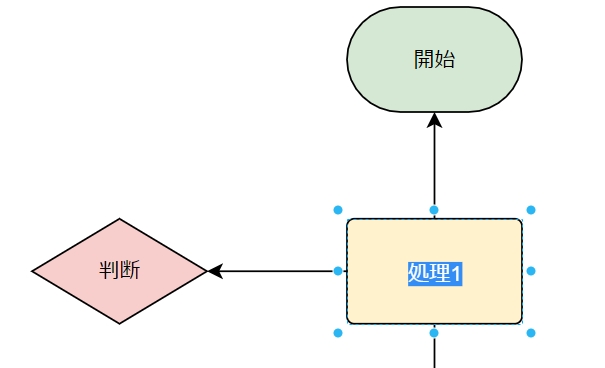
画像やリンクなどを挿入したい場合は、「挿入」メニューを利用します。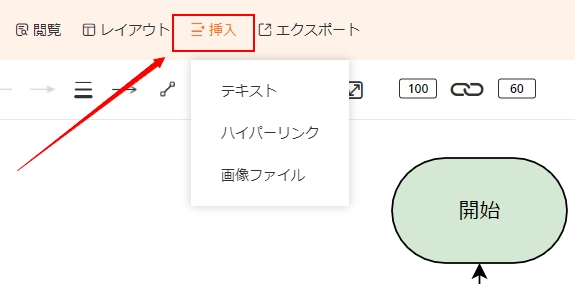
フローチャートが完成したら、「エクスポート」機能で希望の形式で保存したり、共有リンクを作成して他の人と共有したりできます。

よくある質問(FAQ)
Q1: Wordで作成したフローチャートは他の人と共有できますか?
A1: はい、Word文書として保存すれば、メール添付やクラウドストレージを通じて他の人と共有できます。ただし、リアルタイムでの共同編集には、Microsoft 365のオンライン版WordやGitMindのような専用ツールがより適しています。
Q2: フローチャートの記号にはどんな意味がありますか?
A2: フローチャートには、国際的に標準化された記号があります。例えば、角丸四角形は「開始/終了」、長方形は「処理」、ひし形は「判断(条件分岐)」、平行四辺形は「入出力」などを表します。Wordの「図形」メニューの「フローチャート」カテゴリにある記号は、これらの標準に準拠しています。
Q3: Wordで作成したフローチャートを画像として保存する方法は?
A3: Wordで作成したフローチャート全体を選択し(Ctrl+Aで全て選択後、図形だけを選択し直すか、描画キャンバスを使用)、右クリックして「図として保存」を選択すると、PNGやJPG形式で保存できます。
Q4: GitMindは完全に無料ですか?
A4: GitMindには無料プランがあり、基本的なフローチャート作成機能は無料で利用できます。より高度な機能やストレージが必要な場合は、有料プランへのアップグレードも可能です。まずは無料プランで試してみることをおすすめします。
まとめ
この記事では、Microsoft Wordを使ってフローチャートを効率的に作成する2つの方法(図形の挿入とスマート図形)と、それぞれのメリット・デメリットを詳しく解説しました。シンプルなフローチャートであればWordで十分対応できますが、より複雑なプロセスを表現したい場合や、チームでの共同作業が必要な場合には、無料オンラインツール「GitMind」のような専門ツールが非常に役立ちます。
あなたの目的やスキルレベルに合わせて、最適なツールを選び、業務の効率化や思考の整理に役立ててください。ぜひ、今回ご紹介した方法を試して、あなたのアイデアを視覚化してみましょう!
GitMindでフローチャート作成