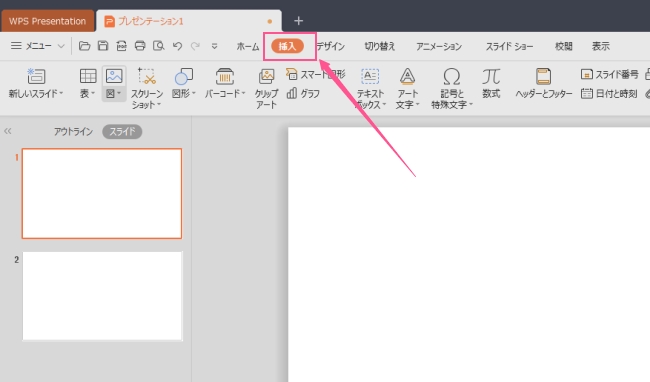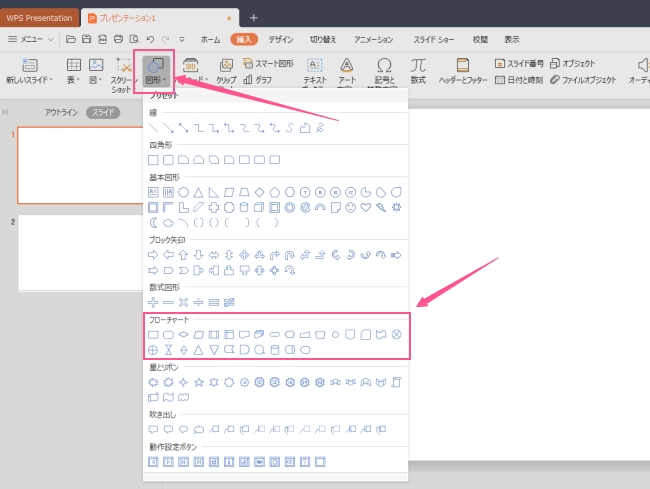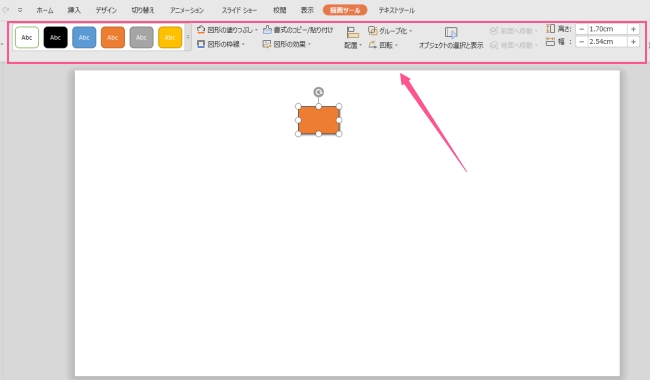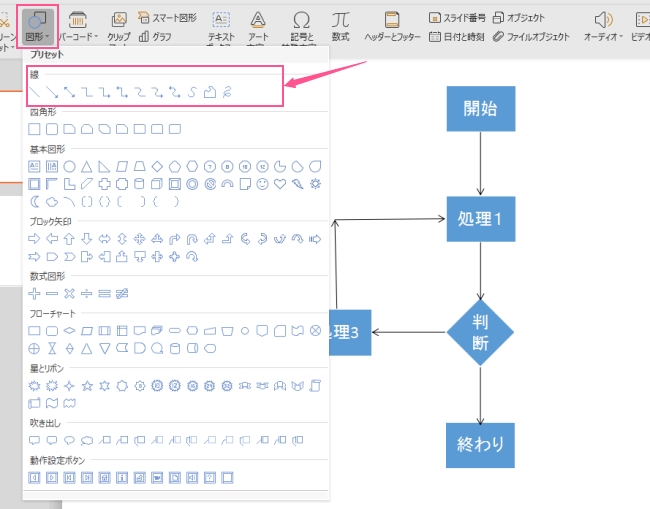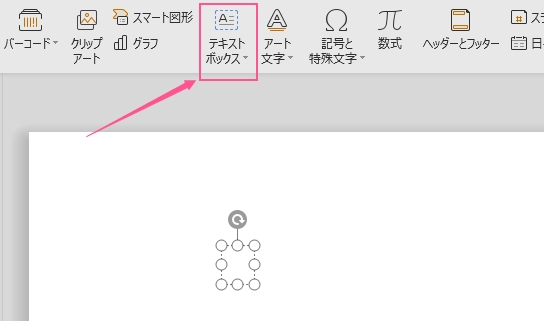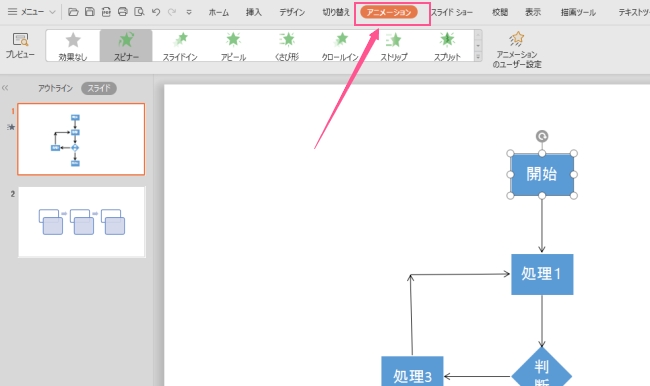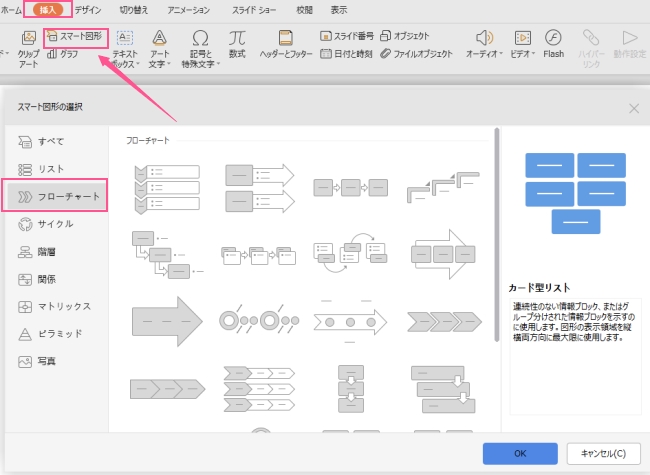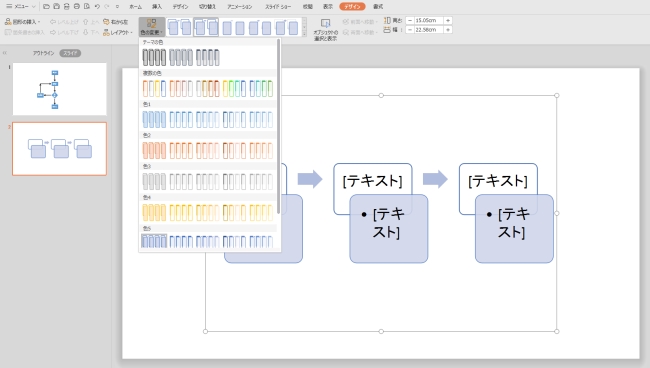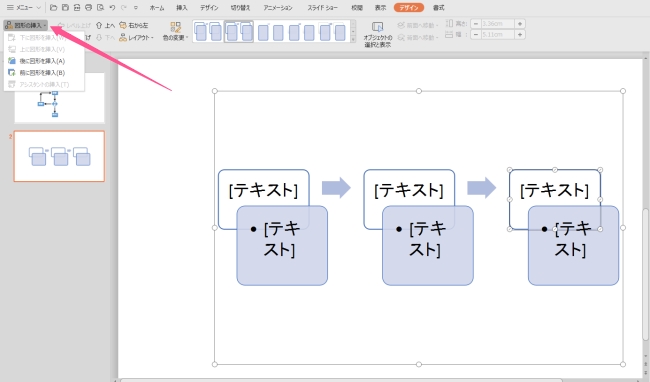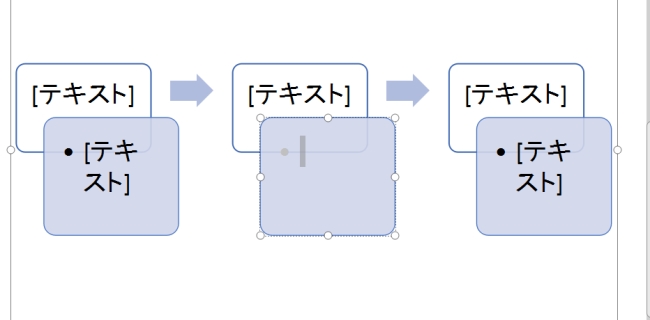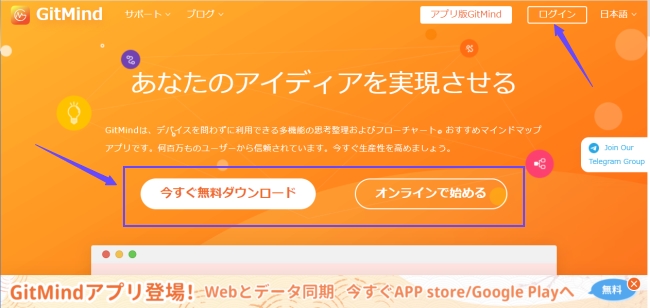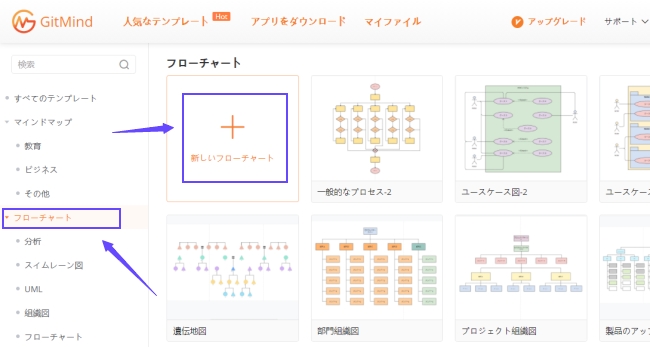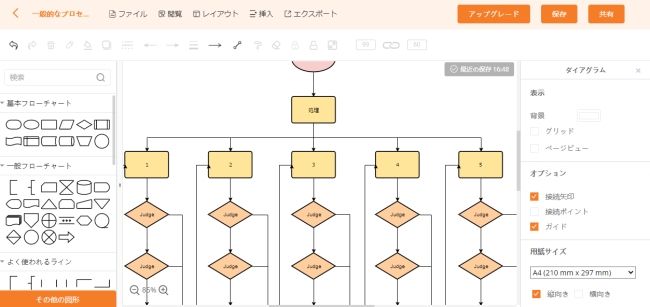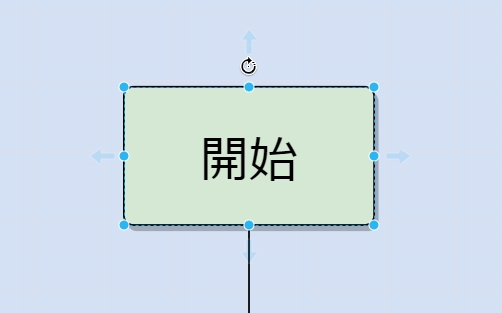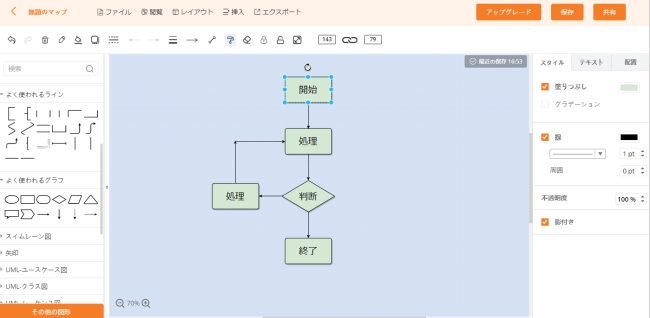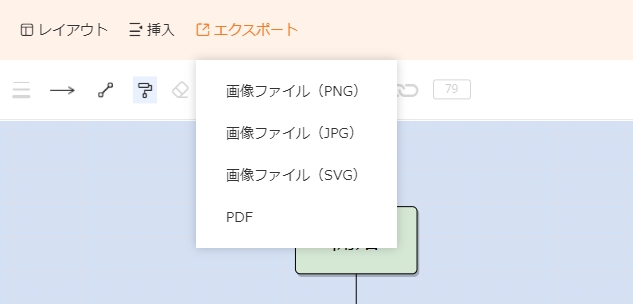(PowerPoint)パワーポイントとは、(Microsoft)マイクロソフトOfficeのプレゼンテーション専門ソフトです。パワポを利用すれば、文字や写真、図表、動画、リンクなどを入れることができ、視覚的で分かりやすいプレゼンテーションの作成に役立ちます。とは言え、パワーポイントはスライドショーだけでなく、フローチャートに用いることができます。以下ではパワポでフローチャートの書き方、そして無料で利用できるパワポフローチャートアプリを解説します。
フローチャート無料作成
【合わせて知りたい】
☛ ロードマップとは?作り方から無料テンプレートを紹介
☛ エクセルを利用してフローチャートを作る方法
☛ Wordを使ってフローチャートの書き方詳解
目次
パワポが提供された図形でフローチャートを書く
PowerPointはエクセルとワードと同じく、様々な図形や矢印が用意されています。それらを利用すれば簡単にフローチャートを作成できます。パワポでフローチャートを編集する1つ目の方法は以下です。
- パワポを起動して「ホーム」の横にある「挿入」を選択します。
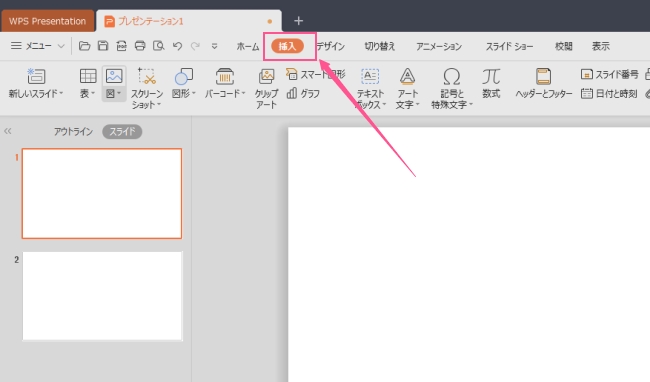
- その後「図形」をクリックして、表示された図形の中で利用したいものをクリックして選びます。「フローチャート」の下の図形がオススメです。
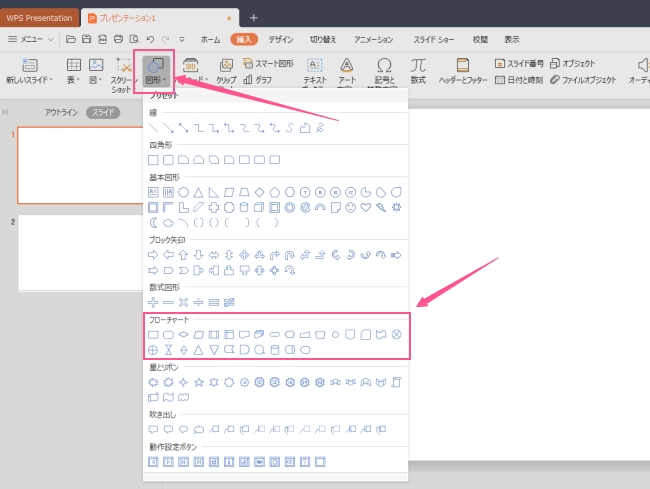
- 白い用紙でもう1回クリックすればその図形が追加されます。上部のツールを使って図形の色や枠線の色、サイズなどを設定します。ドラッグでサイズの調整も可能です。この操作を繰り返して、必要なすべてのフローチャート記号を追加します。
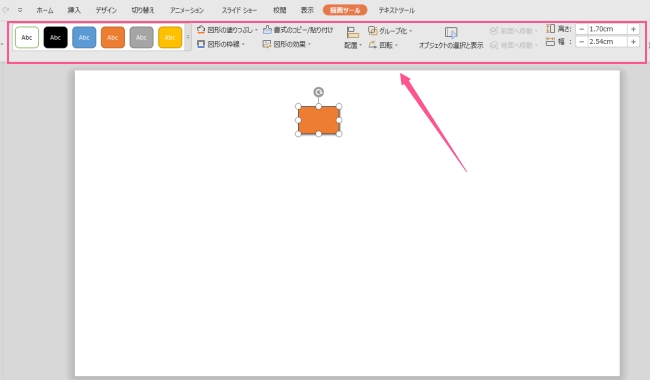
- 同じ方法で、今度はフローチャート矢印を追加します。パワーポイントフローチャート矢印がたくさん有り、矢印の角度や色、太さなども設定できます。
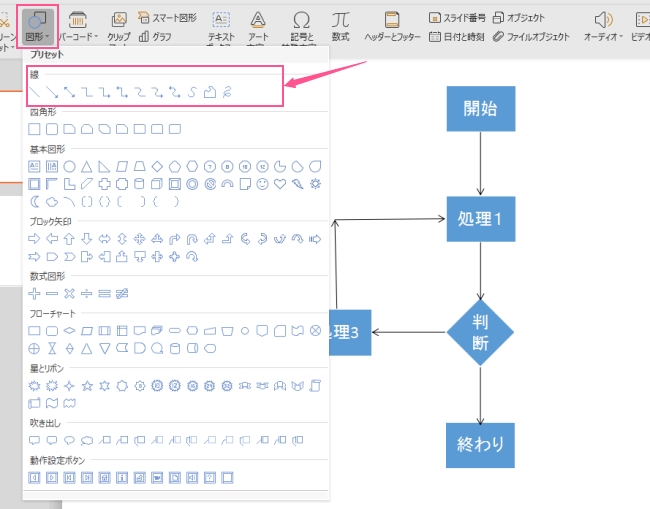
- 図形に文字を入れたい場合、「テキストボックス」をクリックして文字を入力します。または図形をクリックして選択した後「F2」を押して入力します。
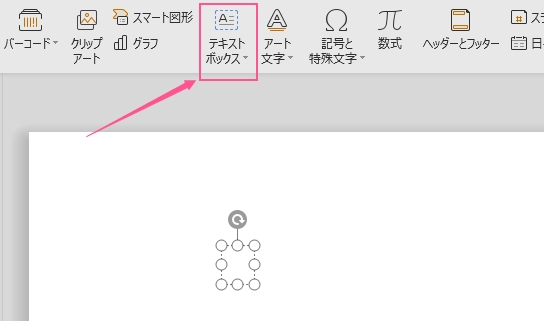
- もし、パワーポイントでフローチャートにアニメーションをつけたい場合、「アニメーション」をクリックしてアニメ効果をクリックします。プレビューできるので、好きな効果を選択します。
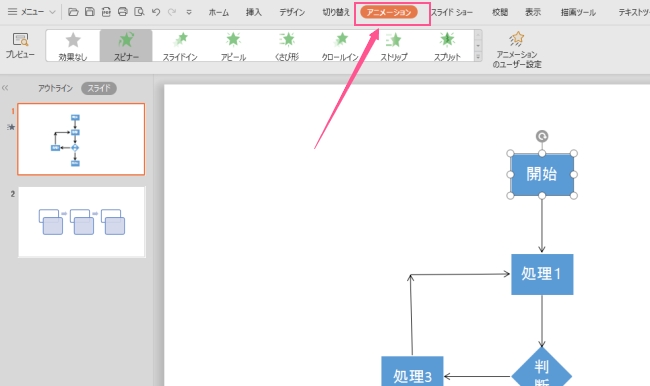
- ニーズに合わせて背景画像やリンクなどを追加します。流れ図の作成が終わったら保存します。
スマート図形のテンプレートを利用する
もう一つのパワーポイントでフローチャートを作成する方法は、スマート図形にあるのフローチャートテンプレートを使用することです。パワポはリストやフローチャート、サークル、関係などのテンプレートがたくさん用意されています。
- 「挿入」>「スマート図形」の順にクリックして、「フローチャート」テンプレートの中で使用したいテンプレートを選択して用紙に追加します。
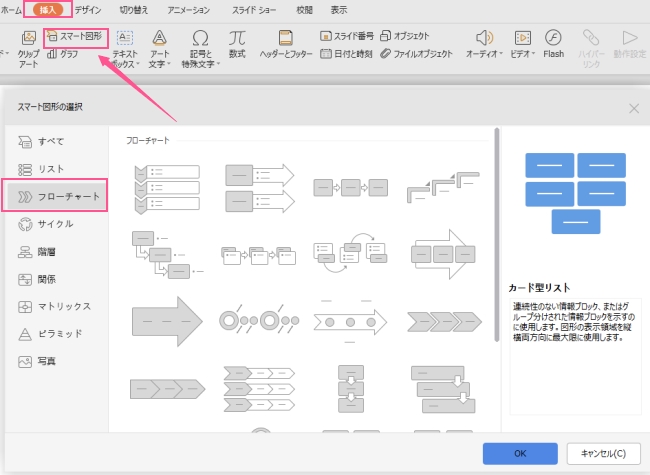
- フローチャートの色を自由に選択でき、お好きな色に変更できます。
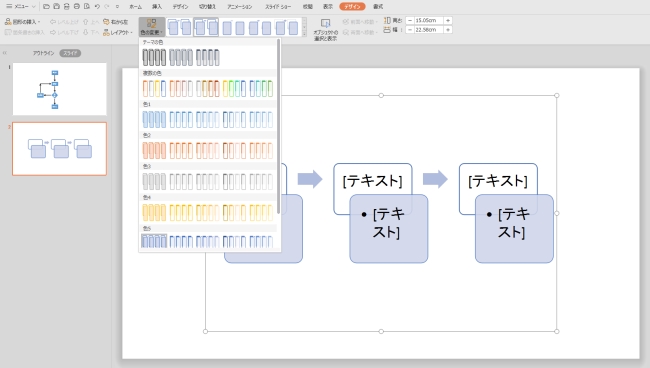
- さらにフロー図記号を追加したい場合、左上の「図形の挿入」をクリックして追加します。
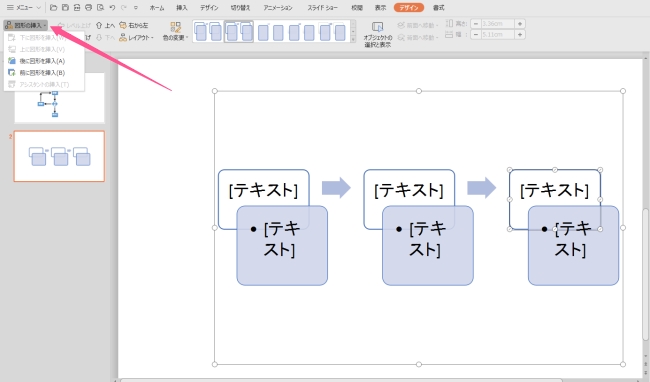
- テキストの変更には直接に文字を消して行います。
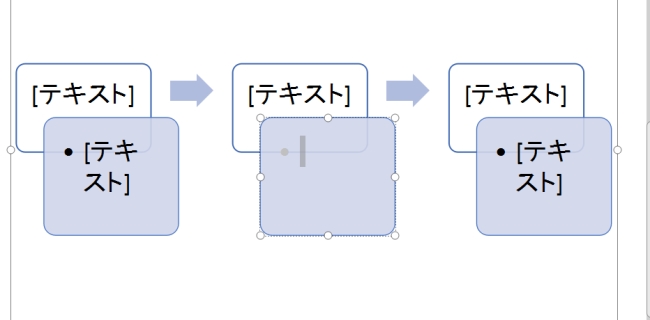
- フロー図作成された後保存します。
オンライン無料フローチャート図の作成ツール
GitMindはフローチャートツールであり、フローチャートやマインドマップ、UML図などの図表を作ることができます。様々なマインドマップやフローチャートテンプレート、背景画像、フロー図記号などが用意され、作図が非常に簡単です。
パワーポイントやWord、そしてエクセルでフローチャート作成が可能ですが、なぜ他のフローチャートアプリを利用しますか?それは、GitMindの使い方はもっと簡単だからです。GitMindを利用して詳しいフローチャートの書き方は以下です。
- GitMindのサイトにアクセスして、「オンラインで始める」を押してWebでフローチャートを作成します。または「今すぐ無料ダウンロード」を押してデスクトップ版を利用します(使い方は一緒です)。アカウントを作成すれば、デバイスを問わずにデータ同期できます。
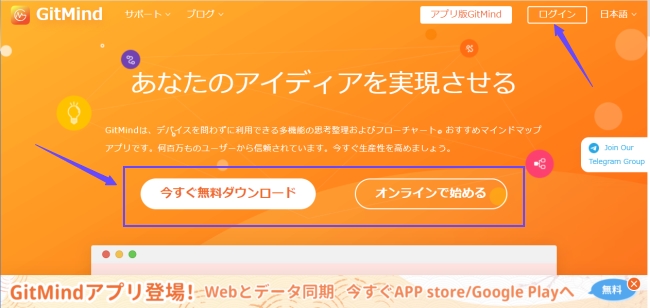
- テンプレートの中で使いたい流れ図テンプレートを選んで使用します。または「新しいフローチャート」をクリックして最初から書きます。
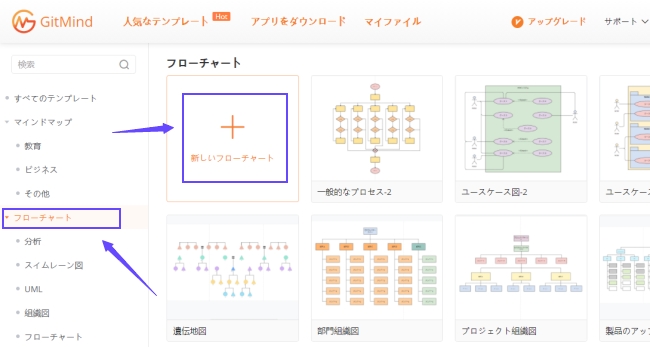
- テンプレートを使う場合、文字を変更したり、図形を削除や追加したりすればいいです。
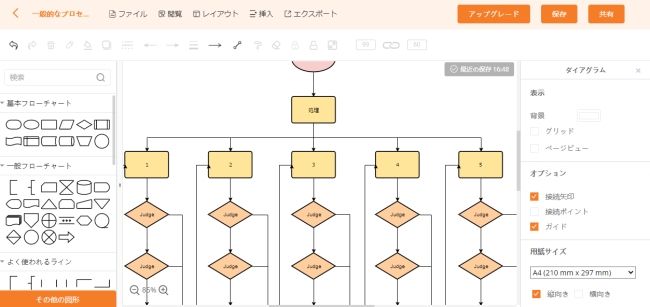
- 最初からフローチャートを作る場合、左側でフローチャート矢印や記号を選んで、ドラッグで使います。記号をクリックした後、4つの方向の矢印をクリックすれば、同じ図形をさらに追加します。
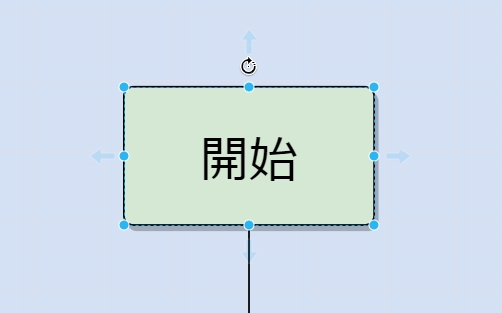
- 必要な図形や矢印が追加された後、図形に色や影をつけたり、背景(右側で)を設定したり、画像やリンク、コメントなどを入れたりします。
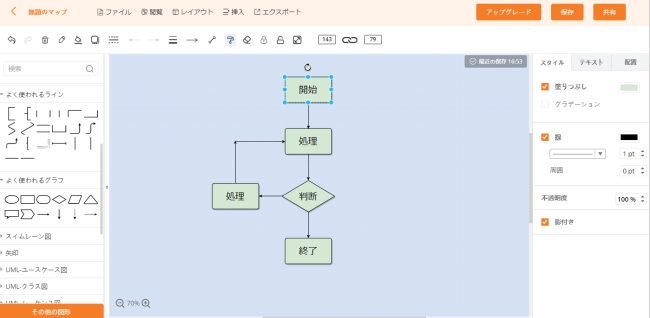
- フローチャート作成が終わったら、「エクスポート」をクリックして、PNGやJPG、PDF、SVG形式で出力して保存します。
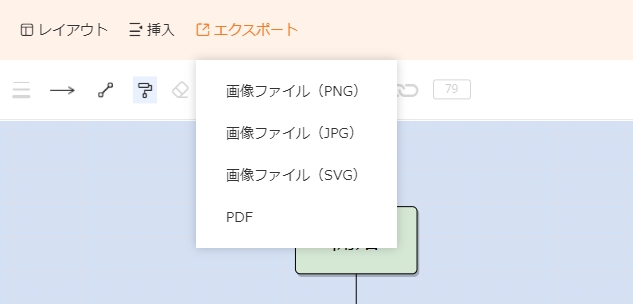
GitMindはWebだけでなく、デスクトップ版、スマホ版、iPad版もあります。アカウント登録すればどんな端末上でもデータ同期で、続けて編集や作成可能です。スマホ版は現在マインドマップしか作成できないことをご注意ください。
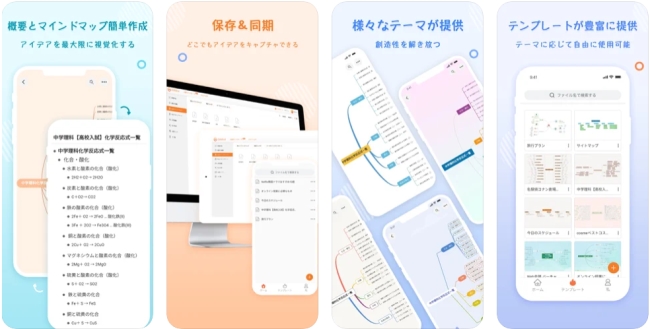
最後に
パワポでおしゃれなフローチャートの作り方、業務フローチャートオンラインツールは以上でした。無料ソフトPowerPointでフローチャートを簡単に作成できますので、世界でとても人気があります。けれど初心者は初めて流れ図を書くことが難しいと思いますから、GitMindの方がもっと良いではないですか。
フローチャート無料作成