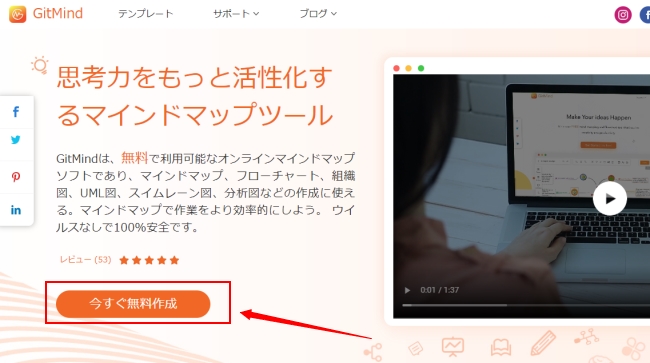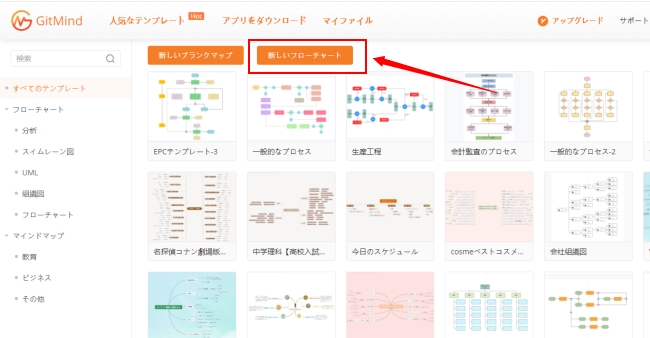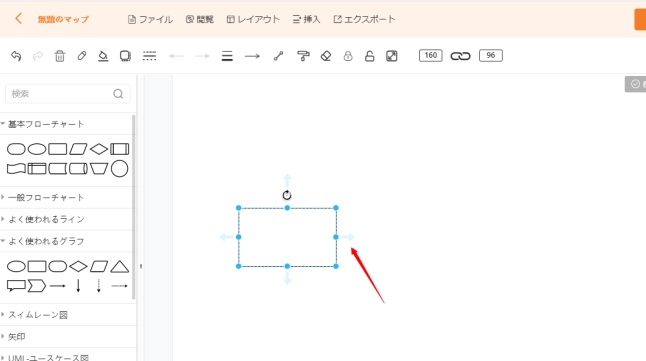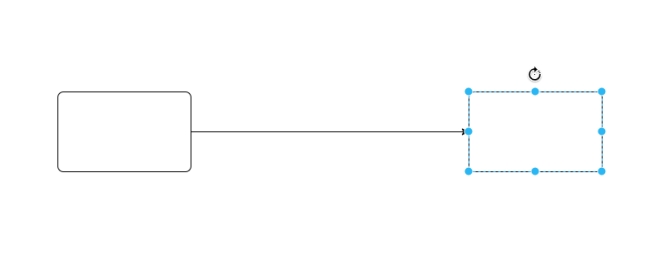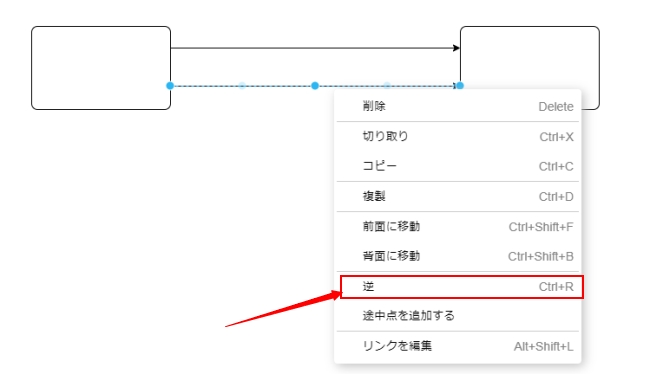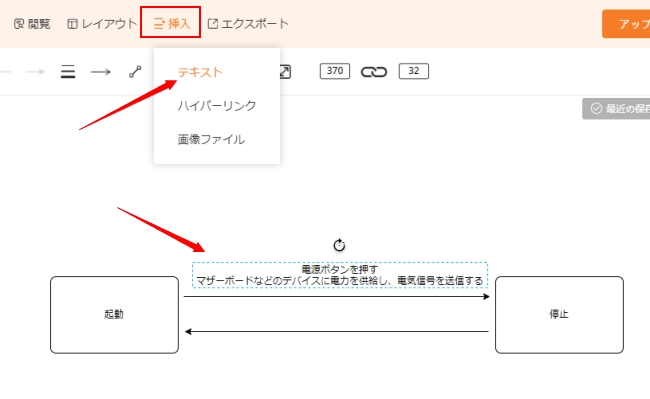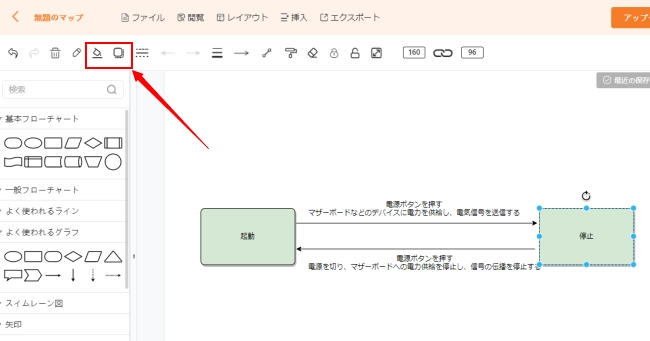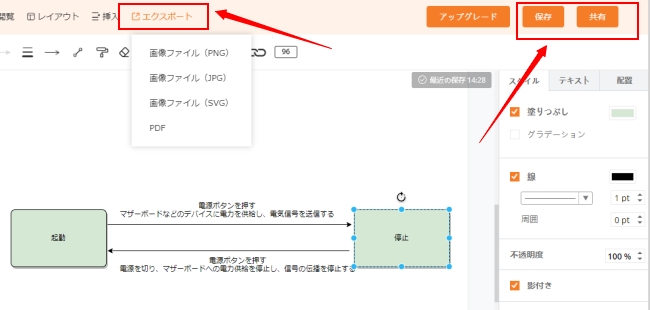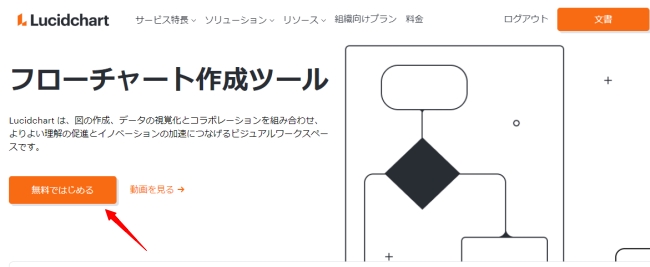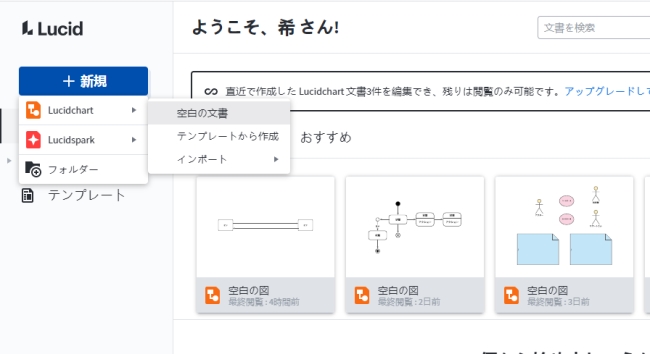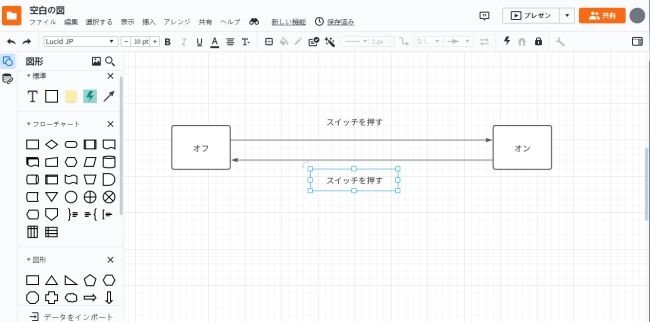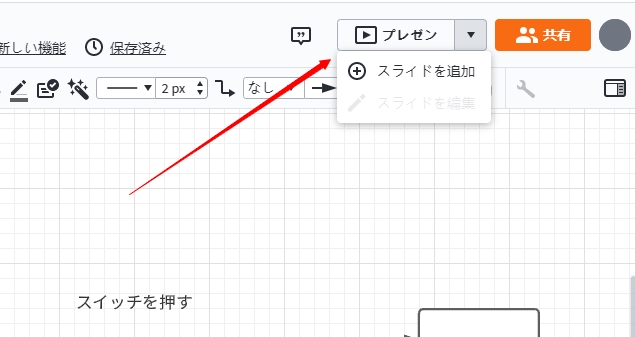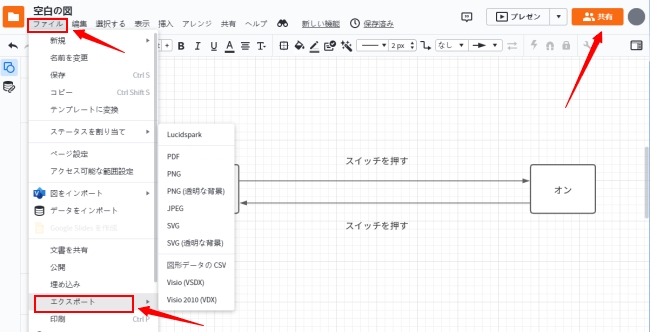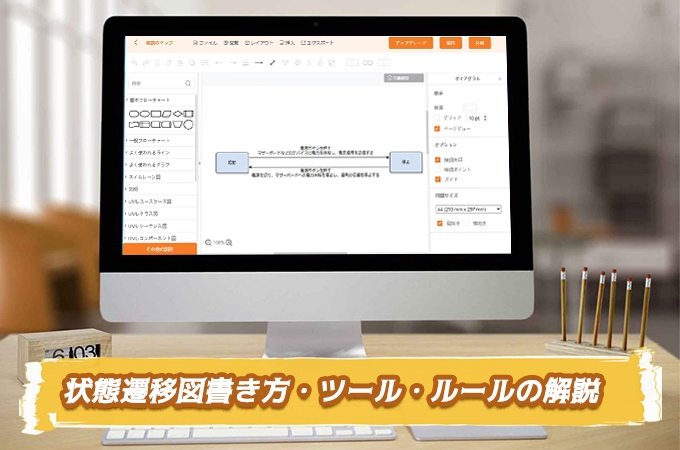
状態遷移図とは、ある状態はどのように移り変わるかを図で表し、視覚的に表現する図のことです。特にソフトウェアや機器生産業界で利用されています。主なメリットは項目の脱落を防ぐこと、変更や修正することです。状態遷移図を書きたい方々がたくさんいるですので、今回は状態遷移図の書き方、ルール、そして状態遷移図ツールを紹介します。
状態遷移図ツールGitMindを無料使用
目次
状態遷移図(ステートマシン図)の構成
状態遷移図は状態を意味する四角形、遷移を意味する矢印、そして変化時に起こることの説明からなります。四角形の中で状態名を記入し、矢印で変化の流れを表します。矢印の隣で変化(遷移)の時に何か起きているかを文字で記入します。
遷移図を作成する無料ツールと状態遷移図の書き方
有限オートマトン・状態遷移図を作成する無料ツールを利用して、オンラインで遷移図が作れます。とても使いやすいツールを2本とそれぞれの使い方を紹介しますので、もし興味がありましたら是非ご参考ください。
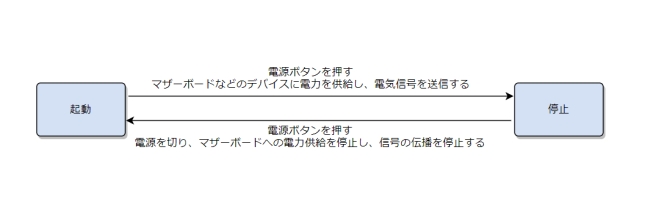
GitMind
GitMindはマインドマップ、フローチャート、UML図、組織図、人物関係図などが作れるオンラインツールです。無料で利用できるので、無料マインドマップ、フローチャートツールとして利用されています。状態遷移図用の図形が全て用意、使い方も簡単、そして様々なテンプレートが提供されていますので、初めての方々でも心配なく利用できます。GitMindを利用してuml状態遷移図の書き方は以下です。
- GitMindサイトをアクセスして「今すぐ無料作成」を押します。
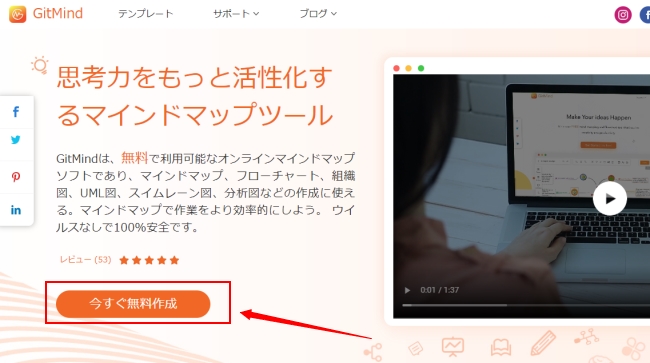
- その後「新しいフローチャート」をクリックしてフロー図の編集ページに進みます。
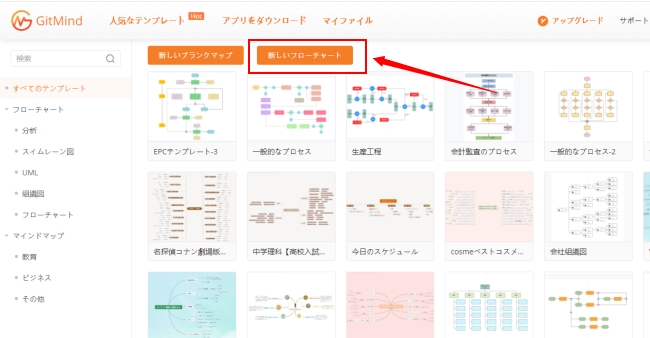
- 左側で状態の四角形をクリックすれば用紙に追加して使用します。図形をクリックした後4方向を指す青い矢印が表示されます。
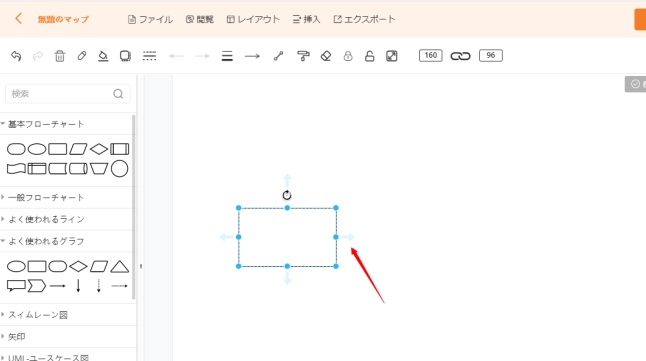
- 右向きの青い矢印をクリックすれば、同じ図形を追加し、2つの図形の間で右に指す矢印も追加されます。追加された右側の図形をドラッグすれば、矢印の長さも変更されます。
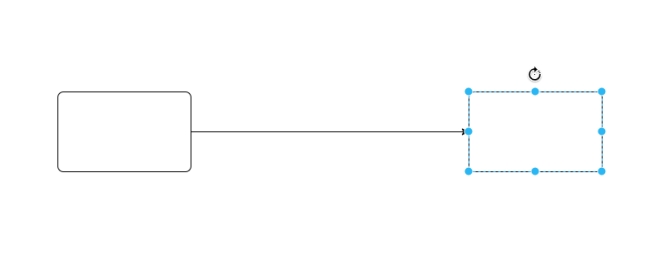
- 「Ctrl」を押しながら矢印をドラッグすれば、同じ矢印が追加されます。方向を変更したい場合、右クリックして「逆」を選択します。
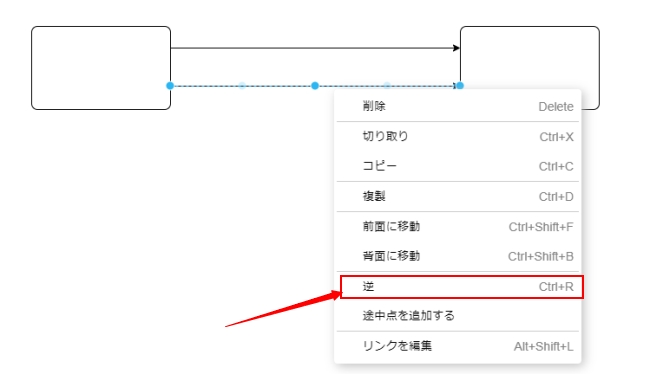
- 「挿入」>「テキスト」の順に選択して、テキストボックスを追加します。変化時に起こることを文字で記入して、矢印の隣に配置します。
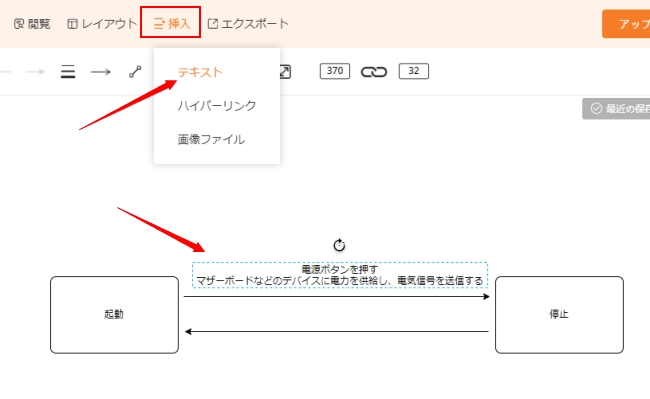
- 遷移図をより綺麗にしたいなら、図形に色をつけましょう。上部にあるペイントバケツアイコンをクリックして色を選びます。影も付けることができます。
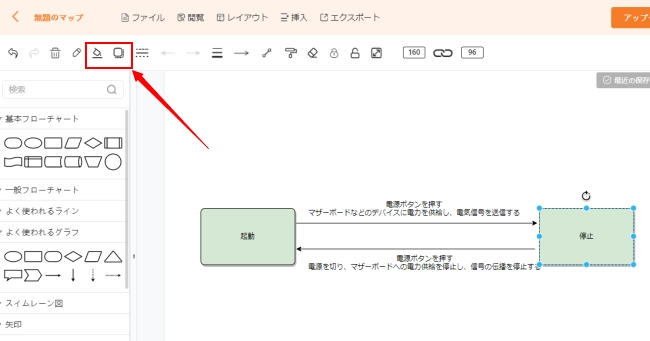
- 状態遷移図が完了した後、「エクスポート」で出力して保存します。またはGitMindで保存や共有可能です。
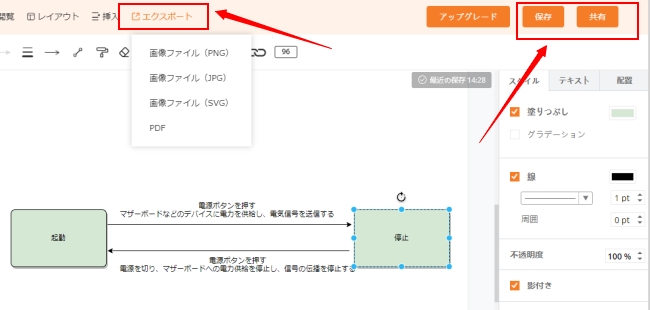
ご注意:データ同期のためにアカウントを作成する必要があります。アカウントがあればWeb、スマホ、iPad上で自由に作図や閲覧できます。
Lucidchart
Lucidchartはもっとプロなフローチャートツールであり、よく使われているフローチャート図をほぼ全て作成できます。同時編集、プレゼンテーションモード、スライドショーモード、数多くの連携サービス、専門フローチャートテンプレートなどの機能が内蔵され、個人用でも会社用でも可能です。無料ユーザーの場合作図の枚数や一部の機能に制限ありますが、試しに3枚くらいなら作成できます。オートマトンや状態遷移図を作成する方法はとても簡単です。
- Lucidchartのサイトにアクセスしてアカウントを作成します。
- 「無料ではじめる」を押して作図ページへ進みます。
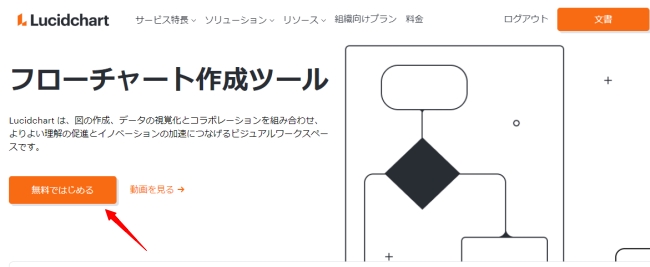
- 「文書」>「新規」の順に選択して1から状態遷移図を作成します。
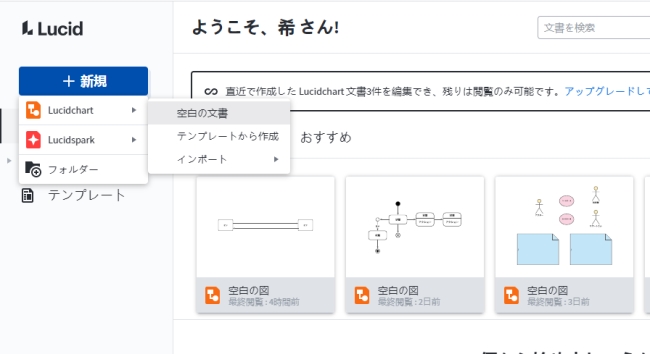
- GitMindと同じく、左側で図形や矢印を選び、用紙にドラッグして追加します。図形をダブルクリックすれば文字の入力が可能です。
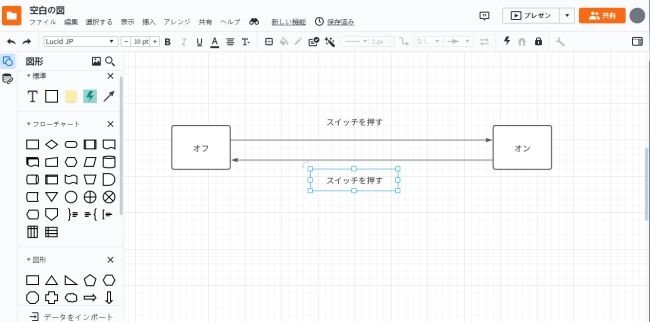
- プレゼンとスライドモードを利用したい場合、右上のマークをクリックします。もちろん図形に色や影などの操作が行えます。
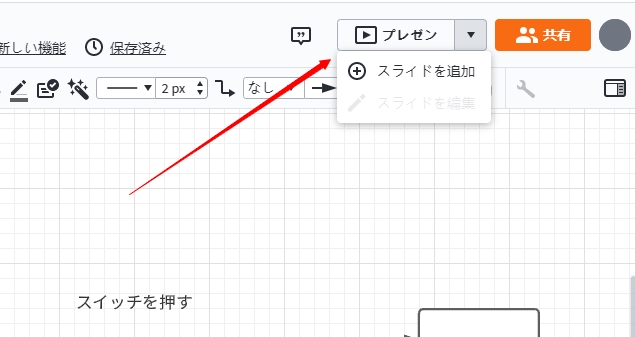
- 遷移図が完了された後、「ファイル」>「エクスポート」の順にクリックして出力します。または右上の「共有」で共有します。
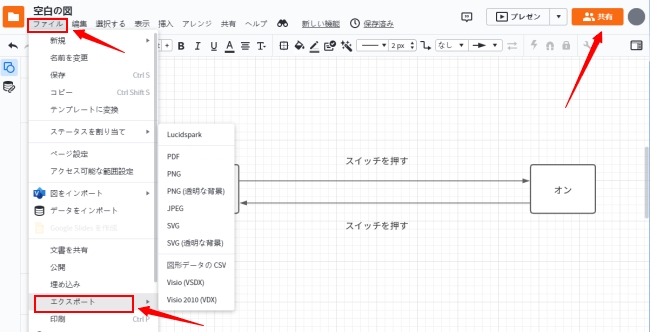
状態遷移図のルール
状態遷移図の作り方は以上紹介しました。作り方とuml状態遷移図ツールが分かっただけで本物の遷移図が作れないため、以下では状態遷移図のルールを説明します。
- 矢印の向きは必ず1方向
- 矢印の隣に必ずどのような変化を文字で説明する
- 状態遷移図を書く前に状態遷移表を作成して確認する
- 作業の進みに応じて遷移図を更新する
まとめ
uml状態遷移図の書き方、ルール、そしておすすめツールの紹介は以上でした。状態遷移図は業務を含め、色んな分野で活用されていますので、作り方やルールを是非覚えてくださいね。もし何かご不明な点などがありましたら、コメントでお問い合わせください。