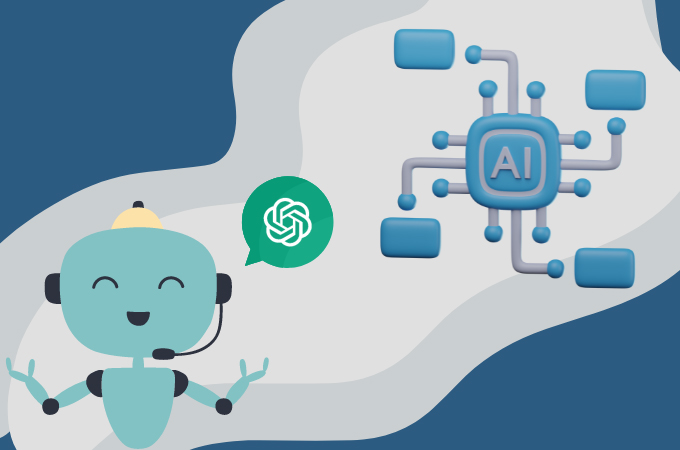
With no doubt, a mind map is a very helpful tool for organizing thoughts and concepts. But sometimes some people struggle to brainstorm and turn their ideas into diagrams or flowcharts. Good thing, there are AI programs like ChatGPT to assist users to make mind maps using natural language processing (NLP). Today, this article will guide you on how to ask ChatGPT to create a mind map. Wherein, three methods will be discussed, and see which one suits you. So, let’s dive into these methods and see how they can help you create an organized and effective mind map!
What is ChatGPT?
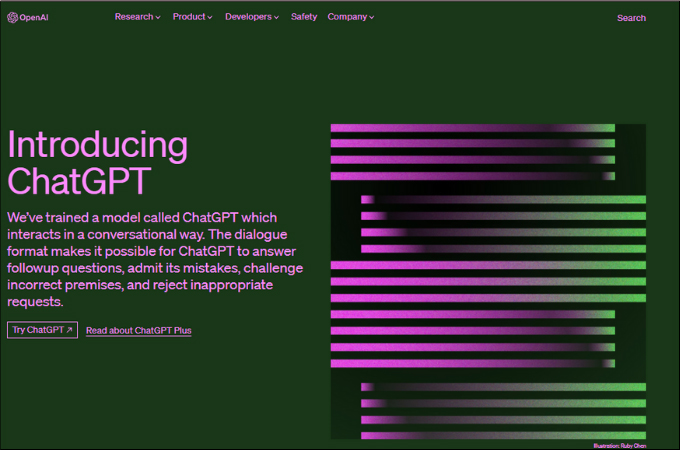
OpenAI is the reason behind the development of ChatGPT. It is a state-of-the-art language model that uses deep learning approaches to generate human-like responses. Moreover, it is trained on a massive corpus of data to produce highly accurate and coherent answers. However, like any other machine learning model, it has limitations that users may be knowledgeable about. One limitation is its inability to create a visual mind map diagram on its own. Thus, we have prepared methods to create mind maps straightforwardly or with the assistance of ChatGPT.
Methods to Ask ChatGPT to Make Mind Map
Use GitMind AI-Assisted Mind Mapping
Taking into account the ability of ChatGPT to create mind maps visually, GitMind got into action. With its AI technology, you can turn your brainstorming and collaborative ideas into visually appealing ideas. It removes the burden of manual mind mapping using artificial intelligence. Besides, its chatbot feature uses advanced natural language processing algorithms to generate responses like ChatGPT. It also gives you the freedom to customize your mind map like adding icons or images. GitMind AI is a game-changing tool that can revolutionize the way you approach mind mapping.
So, if you are getting thrilled about it, see the step-by-step guide provided below.
- Go to GitMind’s official page and hit the Try Now button. Sign up for a GitMind AI account or log in to your existing account.
- On the template page, click the + icon. Then, you will be redirected to a blank canvas wherein you can create a new map.
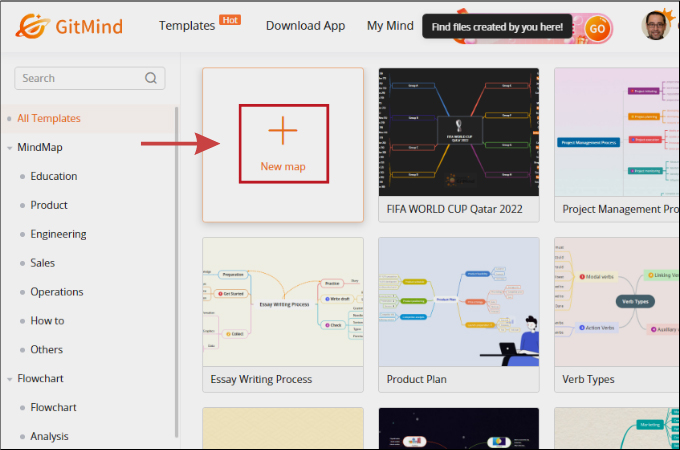
- Write your Main Topic on the central node. After that, click the AI button on the toolbar in the program’s upper-right corner. You must select one of the following options: Ideas, Questions, or Mind Map. This time let’s choose the Mind Map option to generate a whole mind map. Take note that you can select up to 8 sub-nodes. GitMind AI will automatically create a mind map for you in just a matter of seconds.
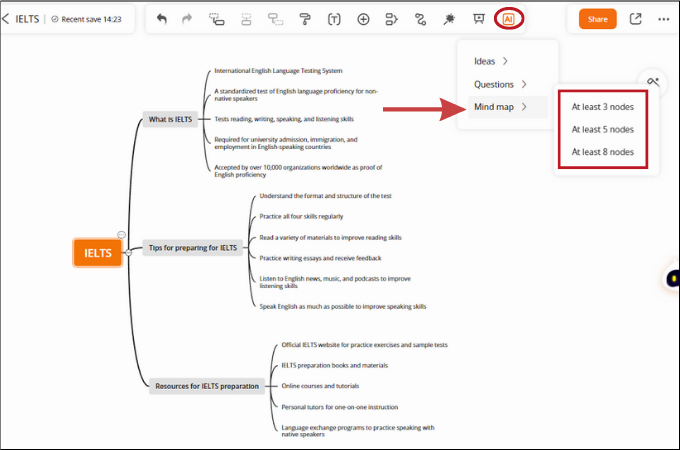
- Once the program is done generating, you add images or icons, change the layout and modify the node style.
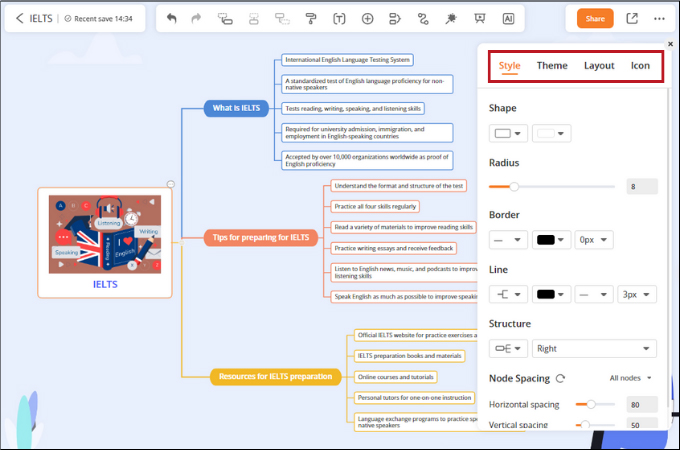
- You can also collaborate with your teams using a shareable link. On top of that, you can export the mind map in different formats such as JPG, PDF, and WORD.
Import MarkDown Files
Another method to turn the response of ChatGPT into a mind map is to import them in Markdown format. Just like GitMind, Xmind is a great mind mapping and brainstorming software to visually organize ideas. Further, you can upload different file formats and turn them into mind maps right away. With that, you can ask ChatGPT to generate a Markdown response and import it into the program. Just be mindful of some errors in taking this method such as the structure of the converted file.
Anyway, you can follow this guide to import a Markdown file into Xmind:
- Click “File” on the top menu panel of the software to start a new file.
- From the list of supported file types, select “Import” and then “Markdown (*.md)”. Then, hit “Open” to upload the Markdown file in the program.
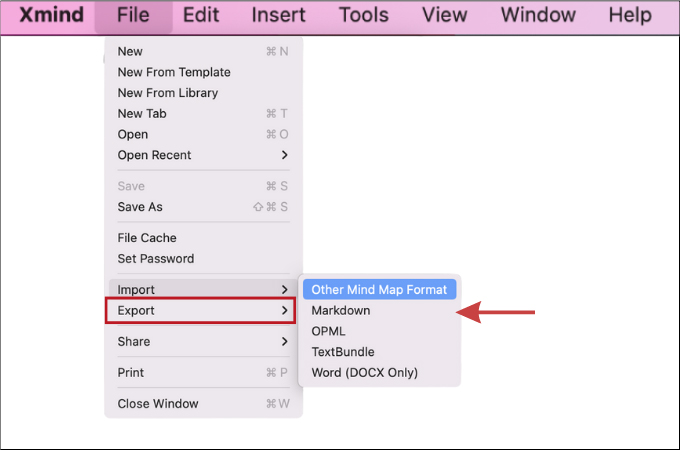
- Once the file is imported, the program converts the Markdown file into a mind map automatically. The headings and indention of the file will be used to transform it into a mind map.
Manually Input Response from ChatGPT
If you’re fun of copy-pasting, then you can try to manually input the response from ChatGPT to your mind map. There is a wide range of mind-mapping tools to perform this method even the two solutions mentioned earlier. Nevertheless, we can take a look at another program like MindMeister to thoroughly compare the approaches. MindMeister is a popular web-based mind-mapping tool to create concept maps, road maps, and flowcharts. Additionally, you can create mind maps based on the responses of ChatGPT. It is easier as the details are already coherent and concise. You just really need patience on manually putting them in your mind map.
Take a look at these steps on how to ask ChatGPT to create a mind map using MindMeister
- Log into an account and go to the “My Maps” page of this program. Next, click the + icon to start a new mind map.
- Based on the response of ChatGPT, choose the central topic. For example, ChatGPT provided information about the benefits of exercise, then you can write Exercise as your main topic.
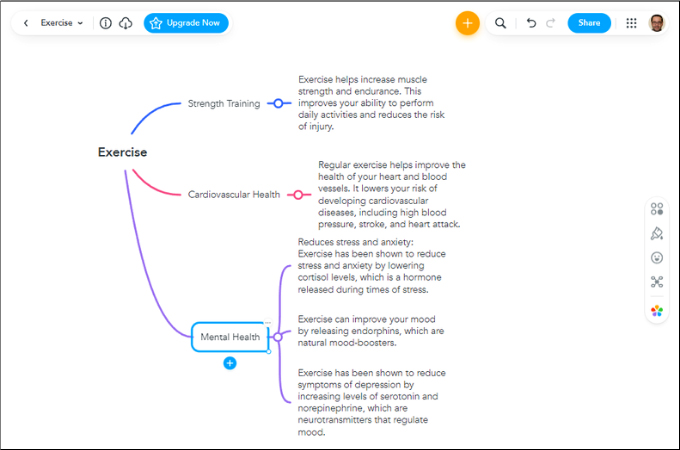
- After that, you can branch out subtopics. You can copy and paste details according to the answers provided by ChatGPT. In addition to this, you need to supply the information based on the level of the topic. For instance, the first level can be the type of exercises such as Cardiovascular Health, Strength Training, and Mental Health. After that, you can add the benefits of each in the Next level topic.
Conclusion
Without a doubt, ChatGPT offers excellent ai technology to automate and streamline many tasks. However, its natural processing capabilities are not enough to create a mind map directly. So, we have prepared the feasible methods to ask ChatGPT to create a mind map. Among the three methods, it is evident that GitMind stands out in creating mind maps straightforwardly. From generating ideas to breaking down complex concepts, you can count on the GitMind AI-assisted program.
Leave a Comment