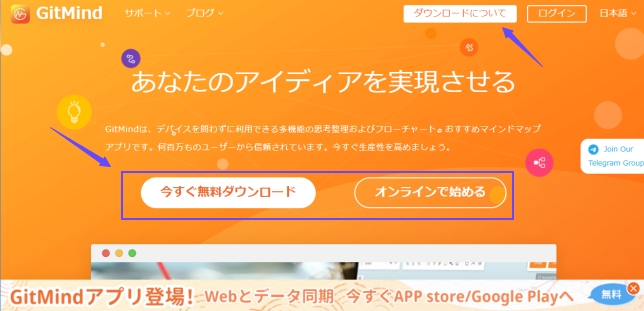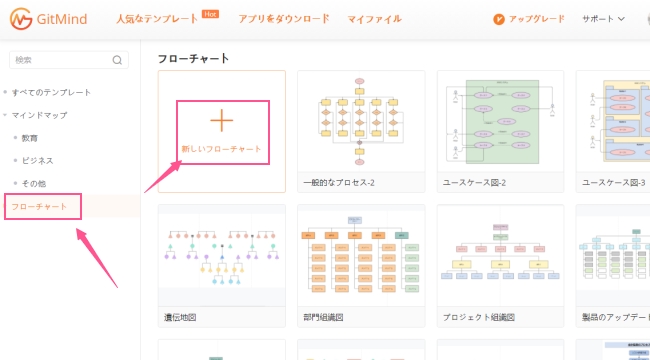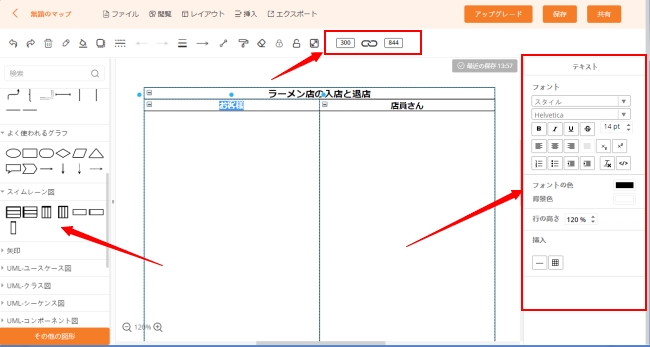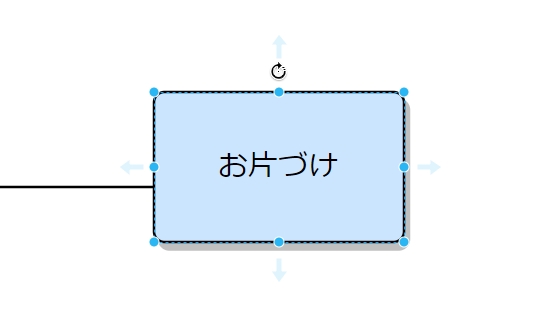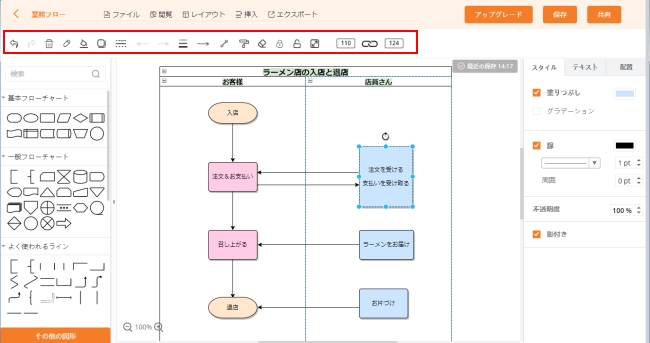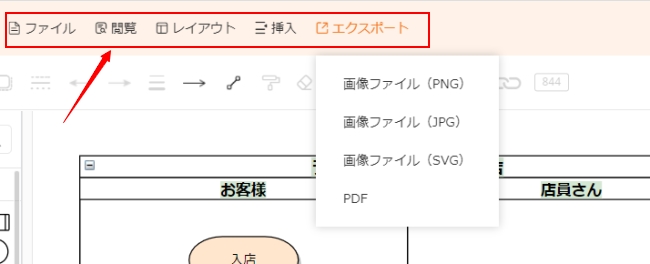作業フロー・業務フローとは、仕事の内容と手順を分かりやすい図で示したものであり、様々な業種で使われています。初めて業務フローを書く時はきっと分からないことがいっぱいありますから、今回は初心者の皆さんのために業務フロー図の書き方やルール・コツなどについて説明したいと思います。是非ご参考ください。
GitMind無料ダウンロード
目次
業務フローの意味と目的、効果

業務フローは仕事の内容と手順を図で示したものです。「フロー」を書いてあるんですが、フローチャートとは違いがあります。業務フローとフローチャートの違いは:フローチャートは物事の流れを示す図表、業務フローは仕事の内容と手順を示す図表です。
業務フローチャートの目的は業務の内容と手順を視覚化・標準化し、より理解しやすくすることです。例えば新人社員に業務フローを渡せば、業務についての内容や手順を理解でき、より速く仕事に慣れるようにします。
ワークフローの書き方、運用フロー作成のおすすめツール
業務フローの書き方は実はフローチャートと似っています。つまり、フローチャートの作成方法が分かて、フロービジネスのルールを知っていれば問題なく作成できます。記号や作成するツールも一緒です。フロー図の書き方について「(入門)フローチャートの作り方・ルール及び記号の使い方」をご参考ください。
業務フローを書くツールなら「GitMind」が一番お勧めしたいと思います。GitMindは様々なデバイスで利用できるオンライン無料利用可能なマインドマップ・フローチャートツールであり、フローチャート、UML図、ER図、人物関係図なども作れます。作業フローテンプレートを含む数多くのテンプレートが用意され、初めての方々でもすぐに理解し作成できます。さらにたくさんの綺麗なテーマや背景画像、フローチャート記号なども提供されています。GitMindを使って業務フローの作り方は以下です。
- GitMindの公式ページにアクセスして「今すぐ無料作成」を押します。
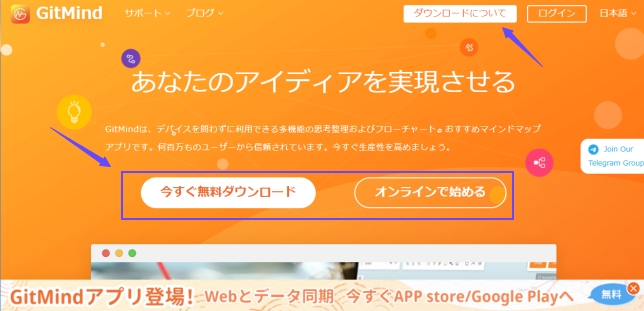
- 「新しいフローチャート」を押して、フロー図の作成ページへ進みます。
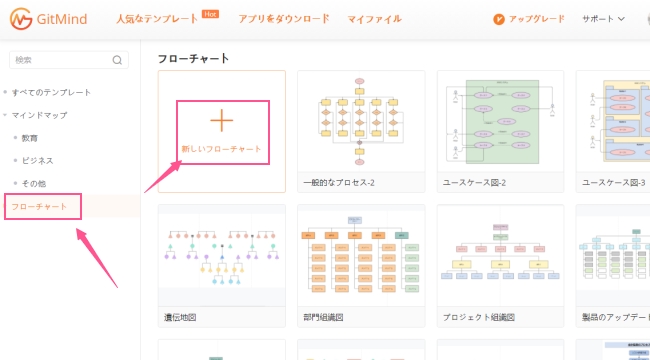
- まずは作業フロー外側のフレームを書きます。左側で表を選び、クリックすれば用紙に追加して使用します。ドラッグ、または上部で表のサイズを調整します。表の中の文字をダブルクリックして文字を入れ替えます。右側でテキストのフォントや色、サイズ、下線、背景色などを設定します。もしテーブルにもう1つの列またはもう1つの行がある場合、クリックしてキーボードの「Delete(削除)」を押して削除します。
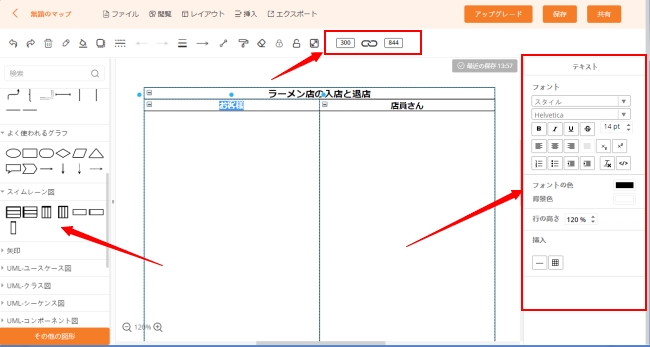
- それから、フローチャート記号や矢印を追加してビジネスフローを作ります。同様に左側で図形や矢印を選んで追加します。同じ図形(例えば処理図形)を追加したい場合、図形をクリックして、表示された上、下、左、右向けの青い薄色の矢印をクリックすれば、同じ記号が追加されます。
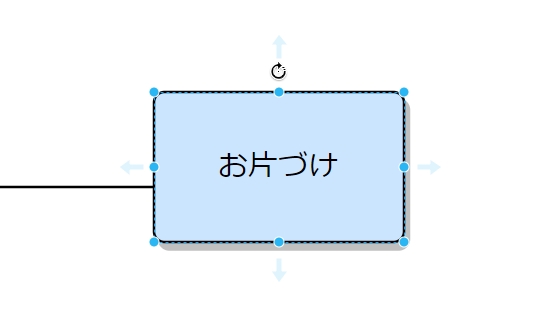
- 記号や矢印に色や影を上部にあるツールで付けます。右側でさらにスタイルなどを設定します。
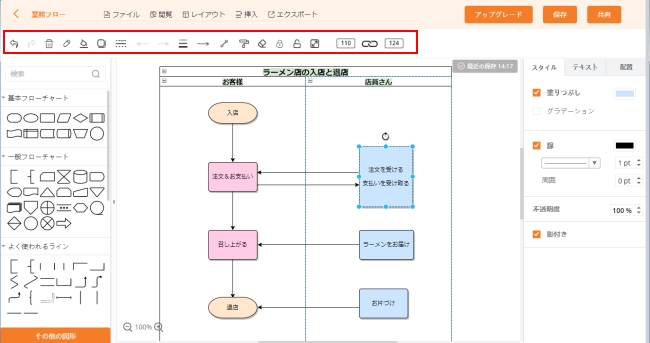
- もし画像やリンクなどを追加したい場合、「挿入」をクリックしてやります。「レイアウト」は記号の重なり具合を設定します。業務フローの作成が終わった後「エクスポート」をクリックしてPNGやJPG、PDFなどの形式で業務フロー図を出力して保存します。または右上にある「保存」、「共有」で図を共有、GitMindで保存します。
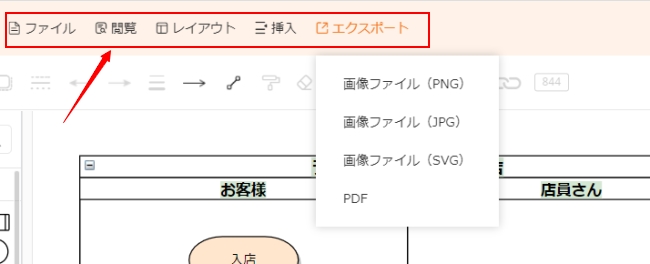
業務フローを書く時のポイント&コツ
作業フローを作成する時にいくつか注意すべきことがあり、以下にリストします。標準化且つ効率的な業務フローを書くために是非ご参考ください。
- 開始条件を明確にする
- 条件分岐を明確にする
- 書く前に目的や担当社、部署、タスクを決める
- 開始と終了を明確にする
- 正しい記号を使う
- できるだけ少ない記号と矢印を利用する
- 作成した後、関係の担当者に確認する
最後に
作業フローの書き方、業務フローわかりやすい作成できるツールは以上紹介しました。複雑に見えますが、実は簡単に作れるでしょう。業務フローはフローチャートより頻繁に使われているので、是非頑張って書き方を覚えてくださいね。